Punkte und Leerzeichen in einem Dateinamen führen beim Upload im besonderen elektronischen Anwaltspostfach (BeA) zu Fehlermeldungen. In diesem praktischen Tutorial erfahren Sie, wie Sie viele Dateien mit wenigen Handgriffen automatisiert umbenennen.
Seit dem 22. April 2021 gelten neue Vorgaben für die Benennung von Dateien, die per beA verschickt werden sollen. Wie im beA-Sondernewsletter 1/2021 vom 20. April 2021 erläutert, dürfen die Dateinamen nur noch aus den Buchstaben des deutschen Alphabets (inklusive der Umlaute Ä, ä, Ö, ö, Ü, ü und des ß), Ziffern, dem Unterstrich (_) und dem Minuszeichen (-) bestehen. Ein Punkt (.) darf nur zur Abtrennung der Dateinamensendung verwendet werden. Diese Regeln bedeuten insbesondere, dass Dateien, die einer beA-Nachricht als Anhang beigefügt werden sollen, keine Leerzeichen im Dateinamen enthalten dürfen.
Missachtet man diese Regeln und versucht, einer beA-Nachricht Dateien mit unzulässigen Zeichen im Dateinamen anzuhängen, dann lehnt die beA-Webanwendung deren Hochladen mit einer Fehlermeldung ab:
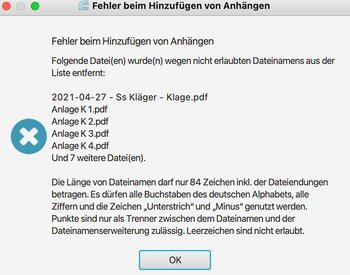
Sobald man erkennt, was man „falsch“ gemacht hat, gilt es, die Dateinamen entsprechend anzupassen. Im vorliegenden Beispiel sind die Leerzeichen in den Dateinamen das Problem. Freilich kann man die nötigen Umbenennungen von Hand vornehmen, indem man jede einzelne der betroffenen Dateien mit rechts anklickt, in dem sich öffnenden Auswahlmenü „Umbenennen“ auswählt und sämtliche Leerzeichen im Dateinamen löscht und durch Unterstriche ersetzt. Je nach Anzahl der betroffenen Dateien kann das aber eine Weile dauern und ist unnötig umständlich und wiederum fehleranfällig. In allen gängigen Betriebssystemen gibt es Möglichkeiten, die Namen mehrerer markierter Dateien auf einmal systematisch zu ändern.
Windows
Unter Windows ist diese Funktion zwar nicht von Haus aus vorhanden, kann aber mit der von Microsoft unter dem Namen „PowerToys“ kostenlos bereitgestellten Sammlung von nützlichen Hilfsprogrammen leicht nachinstalliert werden. Dazu lädt man die aktuelle Version der „PowerToys“ herunter, führt die heruntergeladene Datei (durch Doppelklicken) aus, klickt in dem Installationsprozess dreimal hintereinander auf „Next“ sowie dann einmal auf „Install“, bestätigt die Sicherheitsabfrage mit „Ja“ und klickt abschließend auf „Finish“.
Nunmehr steht im Kontextmenü die neue Funktion „PowerRename“ zur Verfügung. Um diese zu nutzen und mehrere Dateien gleichzeitig umzubenennen, markiert man zuerst alle umzubenennenden Dateien, die dafür nicht geöffnet sein sollten. Zum Markieren mehrerer Dateien empfiehlt sich eine der folgenden vier Möglichkeiten:
- Ziehen eines Rechtecks (beginnend leicht links oder rechts neben der ersten Datei) um die zu markierenden Dateien mit gedrückter linker Maustaste
- Klicken auf die erste zu markierende Datei, anschließendes Drücken und Gedrückthalten der Umschalt-Taste und Klicken auf die letzte zu markierende Datei
- Drücken und Gedrückthalten der Strg-Taste und anschließendes Klicken auf jede einzelne der zu markierenden Dateien (hierdurch können auch Dateien markiert werden, die nicht zusammenhängend bzw. hintereinander gereiht angezeigt werden)
- Markieren aller Dateien in einem geöffneten Ordner durch gleichzeitiges Drücken der Tasten Strg + A
Nach einem Rechtsklick auf die so markierten Dateien klickt man im sich öffnenden Auswahlmenü auf „PowerRename“:
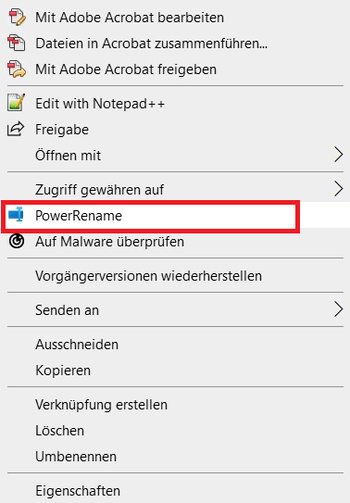
Es öffnet sich ein Fenster mit drei Bereichen. Im oberen Bereich können der zu suchende und der Ersetzungstext eingegeben werden. Im mittleren Bereich können Optionen angewählt werden, die für die hier vorgesehene Verwendung aber ohne Belang sind. Im unteren Drittel zeigt „PowerRename“ links die zu ändernden Dateienamen im Original und rechts eine Vorschau der geänderten Dateinamen an:
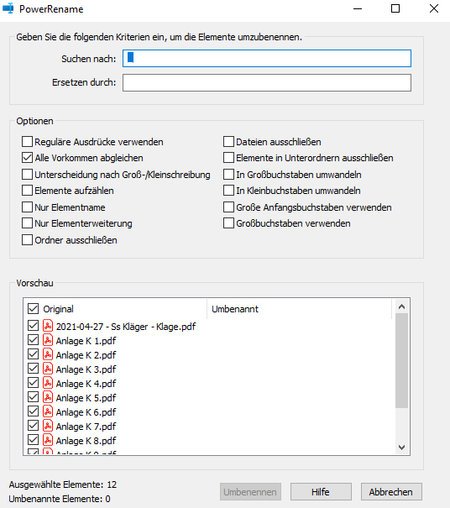
Gibt man im Feld „Suchen nach:“ ein Leerzeichen ein und im Feld „Ersetzen durch:“ einen Unterstrich (durch gleichzeitiges Drücken der Umschalt-Taste und des Bindestrichs/Minuszeichens unten rechts auf der Tastatur), dann erscheint im unteren rechten Bereich die Vorschau der gewünschten Umbenennungen:
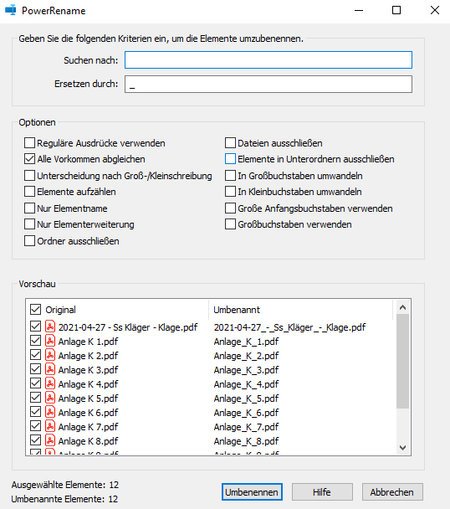
Mit einem Klick auf „Umbenennen“ werden alle markierten Dateien auf einmal umbenannt. Im Datei-Explorer erscheinen die Dateien nun jeweils mit geändertem Namen.
MacOS (Apple)
Im MacOS-Betriebssystem ist die Funktion zum gleichzeitigen Umbenennen mehrerer Dateien bereits enthalten.
Dazu müssen zunächst alle umzubenennenden Dateien markiert werden. Das funktioniert wie oben im Windows-Teil beschrieben, wobei statt der Strg-Taste die cmd/command-Taste zu drücken ist. Sodann klickt man mit der rechten Maustaste (alternativ mit der linken bei gedrückter ctrl/control-Taste) auf die markierten Dateien und dann mit links auf den Punkt „Umbenennen ...“:
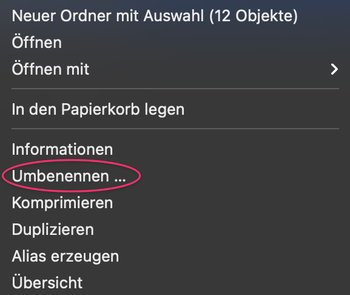
Im sich öffnenden Fenster „Finder-Objekte umbenennen:“ ist oben links der Punkt „Text ersetzen“ auszuwählen. Im Feld „Suchen:“ gibt man ein Leerzeichen ein und im Feld „Ersetzen durch:“ einen Unterstrich. Unten in der Zeile „Beispiel:“ ist zu sehen, wie sich die geplante Umbenennung auf die erste der markierten Dateien auswirken wird:
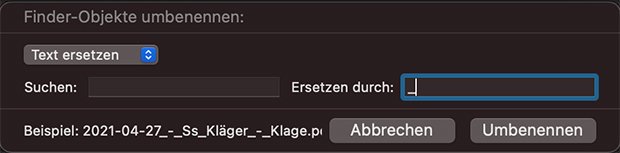
Mit einem Klick auf „Umbenennen“ werden in den Dateinamen sämtlicher markierter Dateien die Leerzeichen durch Unterstriche ersetzt:
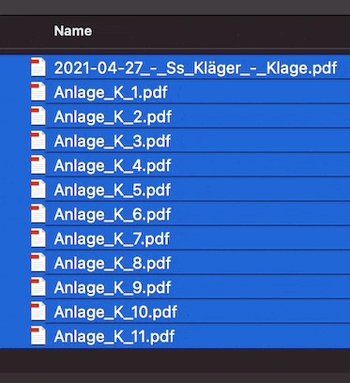
Anhängen der umbenannten Dateien
Sobald in den Dateinamen keine Leerzeichen mehr enthalten sind, können die Dateien als Anhang zu einer beA-Nachricht hinzugefügt werden und die beA-Webanwendung ist zufrieden:
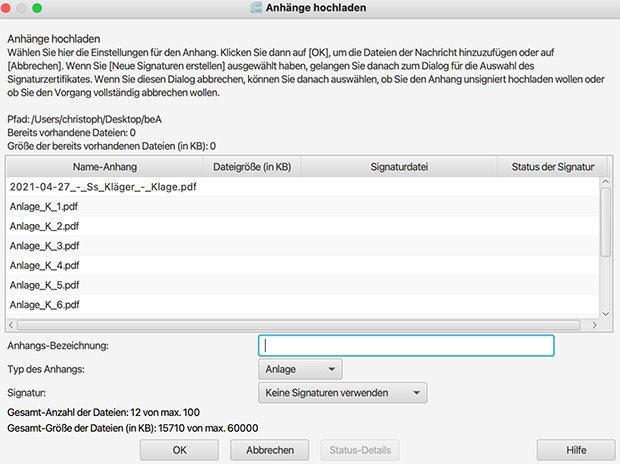
Selbstverständlich können mit den beschriebenen Funktionen nicht nur Leerzeichen in Unterstriche umgewandelt werden, sondern etwa auch ebenfalls unzulässige Paragraphenzeichen oder Klammern aus Dateinamen entfernt oder durch zulässige Zeichen ersetzt werden.
Störende Fehlermeldungen überwinden: So benennen Sie mehrere Dateien beim BeA-Upload in Sekundenschnelle um . In: Legal Tribune Online, 21.07.2021 , https://www.lto.de/persistent/a_id/45535/ (abgerufen am: 30.04.2024 )
Infos zum Zitiervorschlag
