In diesem Beitrag erfahren Sie, wie Sie einen dynamischen Kurzbefehl erstellen, der mit Fingertipp eine E-Mail an hinterlegte Kontakte sendet.
In Teil I unserer Reihe haben wir das Automatisierungs-Tool "Shortcuts" kennen gelernt, das auf jedem Apple-Mobiltelefon und Apple-Tablet als Standardkomponente des Betriebssystems iOS ausgeliefert wird. Wir haben uns einen ersten Kurzbefehl angelegt, mit dessen Hilfe wir sehr schnell eine E-Mail mit einer anzugebenden Betreff-Zeile an eine vorgegebene E-Mail-Adresse senden konnten. Im Beispiel war dies unsere eigene Adresse; mit dem Kurzbefehl wollten wir eine möglichst schnelle Option zur Verfügung haben, um uns selbst eine Erinnerung in unser "trusted system", die E-Mails, zu senden. Am Ende des Artikels haben wir noch gelernt, wie wir (auf neueren iPhone-Modellen) den Kurzbefehl mit dreifachem Tippen auf die Rückseite unseres Telefons jederzeit und sehr schnell aktivieren können.
Das Szenario für die zweite Ausbaustufe
Der vorliegende Beitrag stellt nun die nächste Stufe dar und deckt das folgende Szenario ab: Wir nutzen schon begeistert unseren Kurzbefehl, um uns selbst Erinnerungen in die Inbox zu senden. Oft handelt es sich dabei aber um Dinge, die wir an unsere Assistenz delegieren müssten. Es ist natürlich kein Problem, später aus unserer E-Mail-Inbox heraus eine Mail an die Assistenz zu schreiben – z.B. indem wir die an uns gesendete E-Mail weiterleiten. Aber wäre es nicht viel besser, in einem solche Fall mittels unseres Kurzbefehls gleich eine E-Mail an unsere Assistenz zu schreiben?
Wir könnten nun natürlich einen zweiten Kurzbefehl anlegen, ihn identisch wie den ersten Befehl programmieren, aber dort dann statt unserer Mailadresse die Adresse der Assistenz hinterlegen. Aber in diesem Fall gibt es dann schon zwei Buttons/Icons, mit zwei getrennten Kurzbefehlen, die wir bedienen müssten. Ferner könnten wir nur einen als besonders schnell abrufbare Lösung mit dem Dreifach-Tap auf den Rücken des iPhones abrufen.
Schöner ist es also, den schon programmierten Kurzbefehl zu erweitern. Er sollte nicht nur den Text der Erinnerung aufnehmen, sondern auch noch eine Abfrage enthalten, ob der Text an uns selbst oder unsere Assistenz gesendet werden soll.
Vorbereitung: Shortcut Duplizieren
Um unser bisher gewonnenes Arbeitsergebnis nicht zu gefährden, duplizieren wir zunächst den bestehenden Kurzbefehl, um dann mit dem Duplikat weiterzuarbeiten. Hierzu öffnen wir die App "Kurzbefehle". Dort sehen wir den Startbildschirm mit dem von uns im ersten Teil angelegten Kurzbefehl:
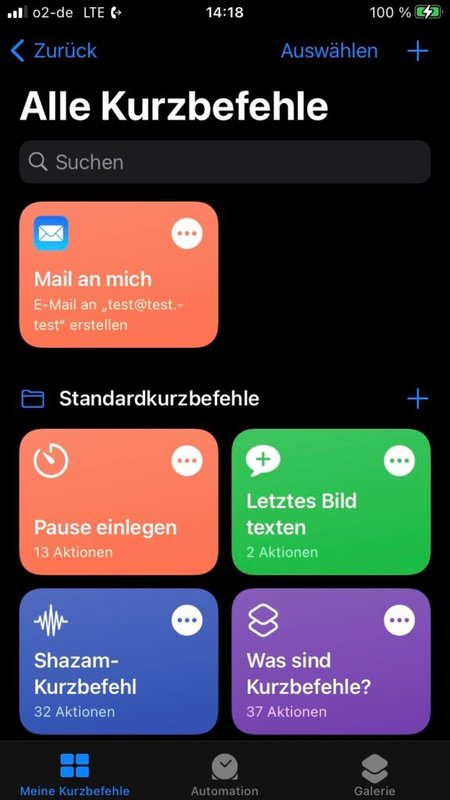
Wir könnten den Kurzbefehl durch Tappen des Icons jetzt ausführen. Stattdessen tappen wir auf die Schaltfläche "Auswählen" oben rechts im Fenster, wählen unseren Kurzbefehl aus und wählen unten links "Duplizieren" aus.
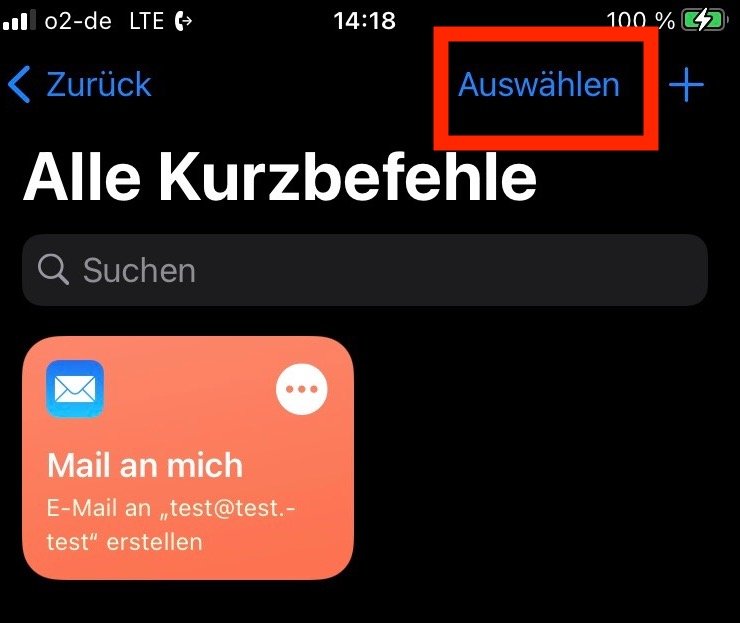
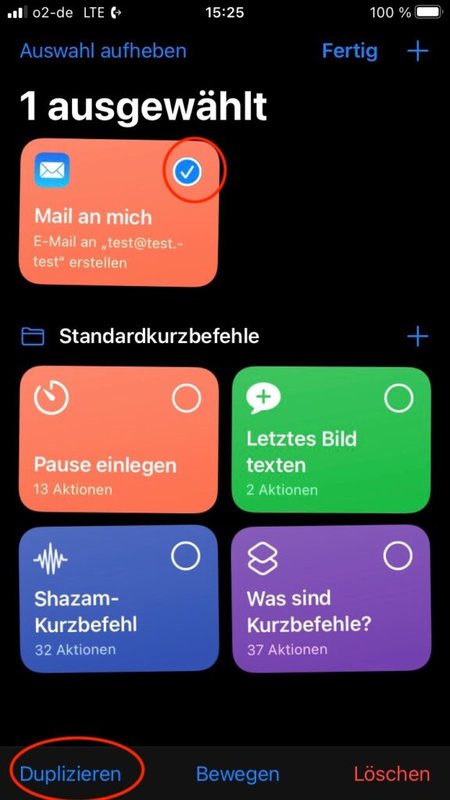
Er erscheint mit gleichem Namen und hinzugefügter Zahl „1“ rechts neben dem ursprünglichen Kurzbefehl.
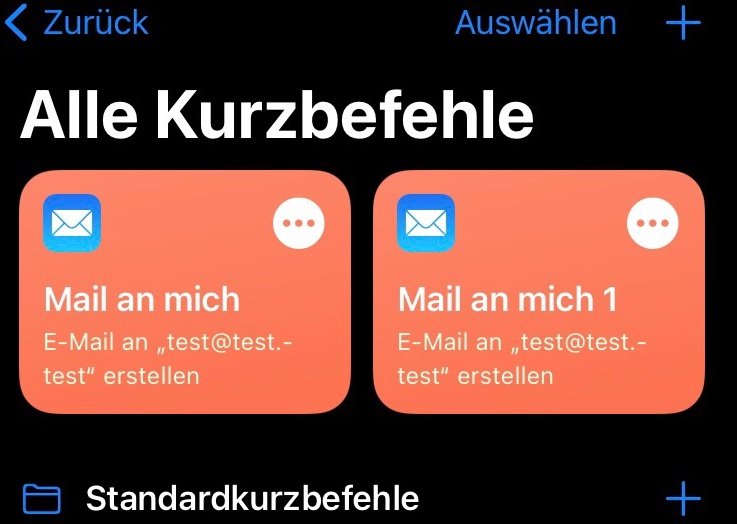
Als nächstes tappen wir auf den weißen Kreis mit drei Punkten rechts oben im Kasten des duplizierten Kurzbefehls:
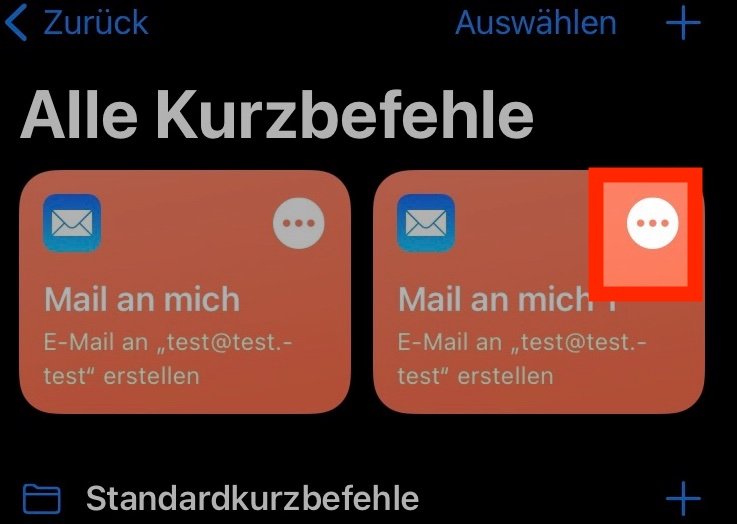
Es erscheint wieder die Programmier-Ansicht des Kurzbefehls, die wir schon aus dem letzten Artikel kennen. In diesem Fenster hatten wir unseren Kurzbefehl zusammengesetzt.
Wir tippen erneut auf die drei Punkte rechts oben und vergeben in dem sich öffnenden Fenster erst einmal einen neuen Namen (zum Beispiel: "Mail an mehrere").
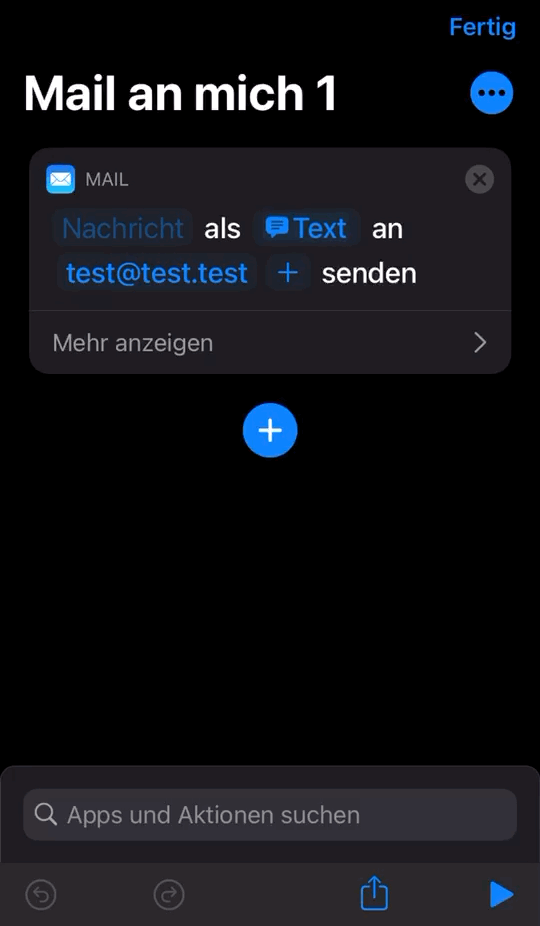
Duplizieren und Anpassen des vorhandenen Mail-Bausteins
Nachdem nun die Vorbereitungen abgeschlossen sind, können wir uns dem eigentlichen (Um-)Programmieren des Kurzbefehls zuwenden.
Wir wissen, dass wir mit dem Kurzbefehl in zwei verschiedenen Szenarien eine E-Mail verschicken möchten. Bei dem hier verfolgten Ansatz bedeutet dies, dass wir den Baustein zum Versand von E-Mails zweimal einsetzen müssen. Deshalb duplizieren wir diesen Baustein und passen anschließend die Empfänger-Mail-Adresse im zweiten Baustein an.
Hierzu tippen wir den Kurzbefehl-Baustein oben links (in etwa in Höhe des Schriftzuges Mail) kurz an. In dem erscheinenden Menü wählen wir "duplizieren".
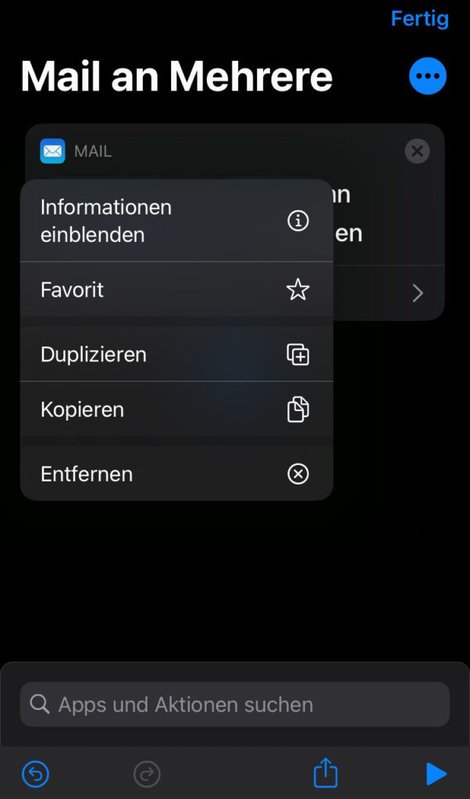
Der Baustein erscheint anschließend in identischer Form ein zweites Mal unterhalb unseres bisher bestehenden Bausteins. In dem zweiten, neu erschienenen Baustein ändern wir nun die E-Mail-Adresse durch Klick auf selbige und tragen die (im Beispiel fiktive) E-Mail-Adresse der Assistenz ein.
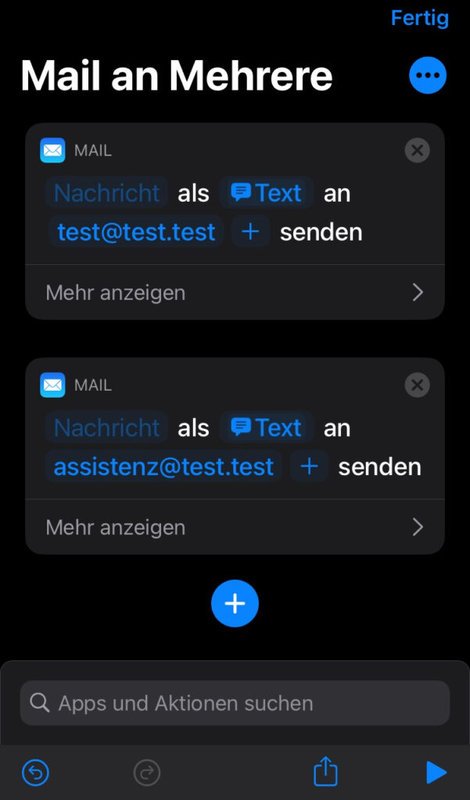
Würden wir den Kurzbefehl jetzt abspielen, würden zweimal hintereinander Eingaben abgefragt und diese jeweils an die im Baustein hinterlegte E-Mail-Adresse gesendet. Denn beide Bausteine sind hintereinander angeordnet und damit aus der Sicht der Kurzbefehle-App gleichsam "in Reihe geschaltet".
Programmieren eines Auswahlmenüs
Das ist natürlich nicht unser Ziel. Was uns noch fehlt ist ein Relais, das die beiden E-Mail-Bausteine "parallel schaltet", uns bei Beginn des Kurzbefehls also entscheiden lässt, welche der beiden Alternativen ausgeführt werden soll. Ein solches Relais lässt sich auf verschiedene Arten programmieren und implementieren. Die wohl einfachste Variante in der Kurzbefehle-App ist die "Menü" -Funktion.
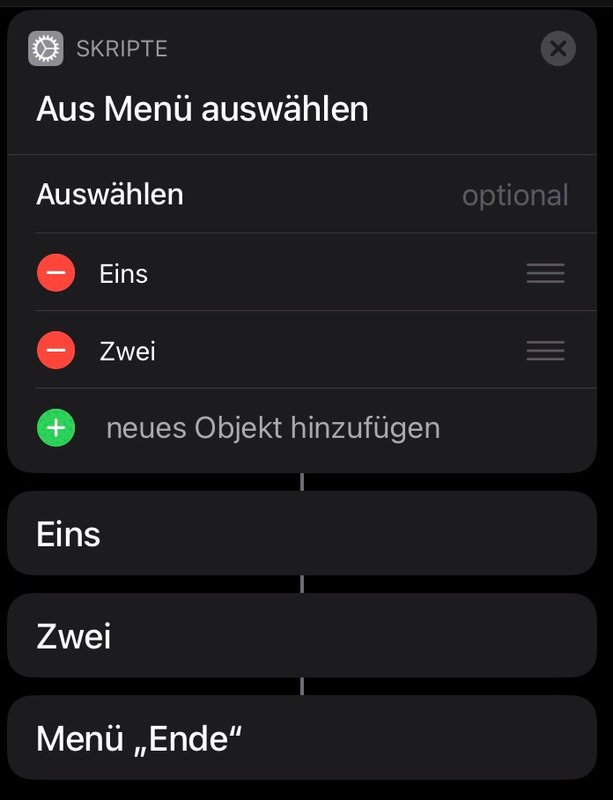
Die Funktion stellt einen Kurzbefehl-Baustein mit mehreren miteinander verbundenen Komponenten bereit: Im zentralen, obersten Teil des Bausteins kann der Nutzer mehrere Wahloptionen hinterlegen. Für jede dieser Wahloptionen erscheint nun unter dem obersten Baustein je ein "Reiter". Vorhandene Optionen können mit Tap auf das Minuszeichen gelöscht oder umbenannt werden. Weitere Optionen lassen sich mit Tap auf das grüne Pluszeichen hinzufügen – es erscheint dann automatisch ein weiterer "Reiter" unterhalb. Alles, was innerhalb eines Reiters, also unterhalb des Reiter-Balkens und oberhalb des nächsten Reiters oder der Endmarke enthalten ist, wird von der Kurzbefehl-App ausgeführt, wenn die entsprechende Menü-Option ausgewählt wird. Ein Abschlussbaustein (Menü "Ende") zeigt an, wo die Menüverzweigung endet . Alles, was dahinter angeordnet ist, wird erst nach den im Menüabschnitt befindlichen Befehlen ausgeführt und ist damit unabhängig davon, welche Menüoption ausgewählt wurde.
Weiter geht’s;
Wir befinden uns in der Ansicht unseres zweiten Kurzbefehls "Mail an Mehrere", der jetzt zwei Mail-Bausteine mit zwei unterschiedlichen Adressaten enthält. Wir geben nun in die Suchleiste am unteren Rand der App ("Apps und Befehle suchen") das Wort "Menü" ein, woraufhin uns die Suche unter "Aktionen" den Kurzbefehlbaustein "Aus Menü auswählen" anzeigt. Wir tappen nun auf diesen Suchtreffer und fügen den Baustein dadurch am Ende unseres Kurzbefehls ein. Die von der Kurzbefehl-App eingefügte Version des Menü-Bausteins verfügt schon über zwei Menüoptionen (ganz simpel als "Eins" und "Zwei" bezeichnet), also über die ausreichende Anzahl. Wir müssen diese Optionen jetzt nur noch durch Tap, Löschen des Schriftzugs "Eins" bzw. "Zwei" und Eingabe eines von uns gewünschten Schriftzugs vernünftig beschriften:
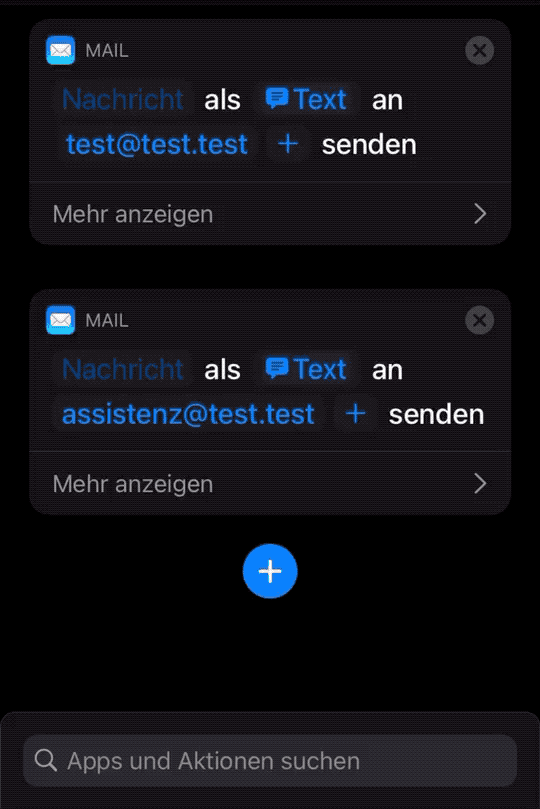
Als letztes ordnen wir die beiden E-Mail-Bausteine – den zweiten haben wir ja schon mit der Mailadresse unserer Assistenz versehen – noch unter die jeweiligen Reiter für die Entscheidungsalternativen. Hierzu tappen und halten wir auf die Titelleiste des Bausteins (bei neueren iPhone-Modellen erfolgt idR ein haptisches Feedback), den wir dann nach oben und unten verschieben und hierdurch unter den jeweils gewünschten Reiter ziehen können.
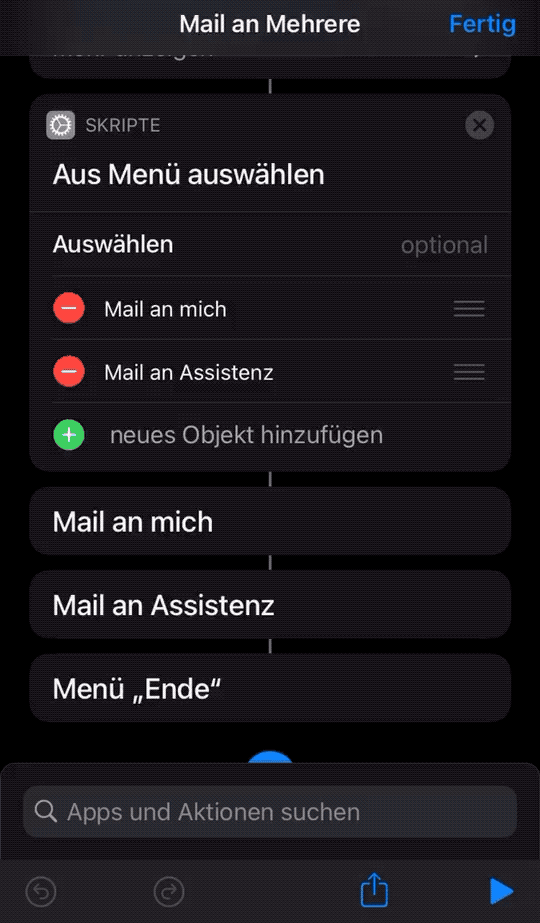
Und damit ist unser erweiterter Kurzbefehl fertig!
Wir können ihn jetzt wieder auf den Hauptbildschirm legen (Tap auf die drei Punkte oben rechts am Kurzbefehl, dann auf "Zum home-Bildschirm"), um ihn ohne Aufruf der Kurzbefehl-App ausführen zu können. Und bei neueren iPhone-Modellen können wir – im Menü Einstellungen -> Bedienungshilfen -> Tippen -> Auf Rückseite tippen – einen zwei- oder dreifach-Tap auf die Rückseite unseres Geräts als Auslöser für den Kurzbefehl hinterlegen.
Führen wir den Kurzbefehl nun aus, wird zunächst ein Wahlmenü angezeigt. Durch Druck auf eine der Optionen aktivieren wir dann den bekannten E-Mail-Baustein, können also den Betreff (also z.B. unsere Erinnerung) eingeben, und die E-Mail an die jeweils ausgewählte Person wird versandt.
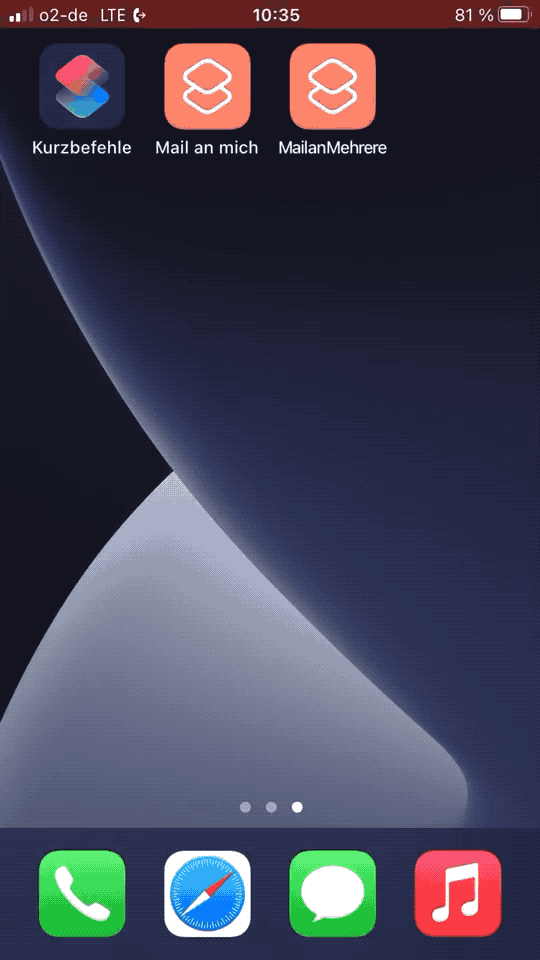
Viele Köche kochen den Brei anders: Variabilität in der Konzeption von Kurzbefehlen
Die oben gezeigte Methode ist nur eine von mehreren Varianten, wie man die gewünschte Mehrfachauswahl erreichen kann. Die Kurzbefehl-App stellt z.B. noch einen "Auswahl aus Liste"-Baustein bereit, mit dem man ähnlich arbeiten kann, der aber flexibler (bspw. ist Mehrfachauswahl möglich) ist. Der Baustein wird uns in einer der kommenden Folgen unserer Kurzbefehl-Reise begegnen. Vielleicht probieren Sie dann auch einmal die hier vorgestellte Aufgabe mit diesem Baustein?
Feedback willkommen!
Welche kleinen Helfer möchten Sie an Ihrem iPhone mit der Kurzbefehle-App umsetzen? Wir freuen uns jederzeit über Anregungen!
Kurzbefehle auf dem Smartphone II: . In: Legal Tribune Online, 15.05.2021 , https://www.lto.de/persistent/a_id/45806 (abgerufen am: 01.09.2024 )
Infos zum Zitiervorschlag

