Senden Sie Gedanken und Aufgaben, die Ihnen unterwegs einfallen, mit einem einfachen Kurzbefehl in Sekundenschnelle an Ihr Sekretariat oder Ihre To-Do-App. Ein einfacher Kurzbefehl in Apples iOS macht's möglich.
Gedanken festhalten
Wer kennt das nicht? Auf dem Weg zur Arbeit, unterwegs oder im Meetingraum ohne Zugriff auf das gesamte Computer-Equipment fallen einem die meisten – oft auch durchaus wichtige – Dinge ein, die geregelt werden müssen. Eintrag einer Kalendererinnerung, notwendige Reservierung eines Besprechungsraums, Gedanke an die Rechtsprechungslinie oder Entscheidung, die im Schriftsatz X zu Fall Y zu verwerten sind… die Beispiele sind vielfältig.
Nicht erst seit David Allens Produktivitäts-Straßenfeger „Getting Things Done“ wissen wir: Gedanken und Überlegungen müssen festgehalten werden. Das entlastet den Kopf, gibt Raum für neue Gedanken, volle Aufmerksamkeit auf das Hier und Jetzt und verhindert, dass die ach so wichtige Gerichtsentscheidung im Nebel des Vergessens verschwindet und vom nächsten Gedanken… ehh, war da etwas?
Viele Anwaltskolleg*innen greifen zum Festhalten jeglicher Gedanken auf das Lieblings-Arbeitstool des Anwalts zurück. Notiz im Schönfelder? Nein, die Rede ist natürlich von der E-Mail, hier in der beliebten Variante der „E-Mail an mich selbst“, dicht gefolgt von der „E-Mail ans Sekretariat“. Und: Viele Anwaltskolleg*innen nutzen ein iPhone, mithin das mobile Betriebssystem iOS. An diese Zielgruppe richten sich dieser und die folgenden Beiträge.
iOS enthält seit einigen Jahren das Automatisierungstool „Shortcuts“ (deutsch: „Kurzbefehle“). Die App – früher eine Third Party App („Workflow“) – ist standardmäßig auf jedem iPhone und iPad installiert. Sie ermöglicht, einfache Abläufe durch Tippen und Ziehen und durch einfache Eingaben, ganz ohne Kenntnis oder Eingabe von Programmcode, zu automatisieren. Dabei können verschiedenste Apps angesteuert, Input des Users (durch Sprache oder Texteingabe) abgefragt und verarbeitet werden. Besonders stark wird Kurzbefehle dadurch, dass fast alle gängigen Drittanbieter-Apps „mitspielen“, und dass die App auch die für echte Programmierumgebungen wichtigen logischen Befehle wie Schleifen, Wenn-Dann-Verzweigungen, Mathematik u.a. beherrscht.
Erstellen des Kurzbefehls
Die Erstellung eines einfachen Kurzbefehls ist denkbar einfach: Öffnen Sie die App „Kurzbefehle“ und drücken Sie oben rechts auf den „Plus“-Button.
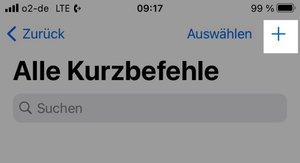
Es öffnet sich ein neuer, noch gänzlich leerer Kurzbefehl. Tapen Sie nun auf „Aktion hinzufügen“.
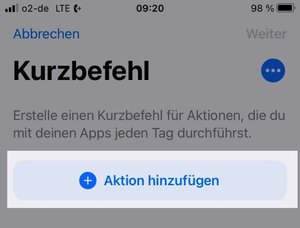
Daraufhin öffnet sich ein Drawer, in dem Kurzbefehle Ihnen auf Basis Ihres Nutzerverhaltens Vorschläge unterbreitet. Höchstwahrscheinlich wird es Ihnen Kontakte, die Sie öfters anrufen oder per Messaging-App anschreiben, präsentieren. Diese Empfehlungen sind einen Blick wert. Für den Augenblick lassen wir sie beiseite und klicken auf die Unterauswahl „Teilen“ im oberen Bereich der Ansicht:
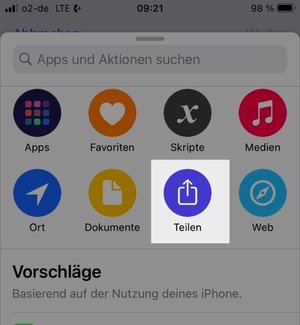
Tappen Sie sodann im Bereich „Messaging“ auf „E-Mail senden“:
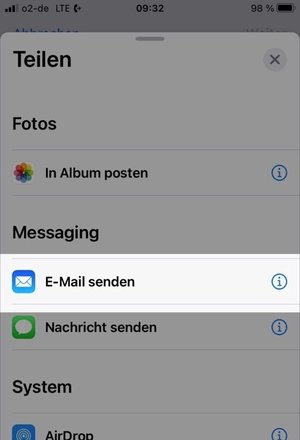
Jetzt haben Sie den Baustein zum Versenden einer E-Mail in Ihren Kurzbefehl eingefügt, er wird nun als erster (und bislang einziger) Baustein in Ihrem Kurzbefehl angezeigt.
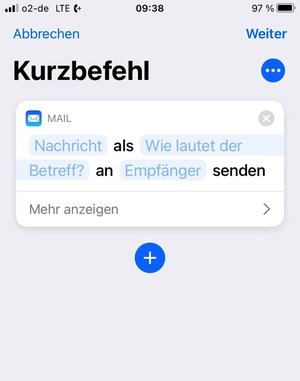
Mit Tap auf den grauen Text „Mehr anzeigen“ am unteren Ende des Feldes…
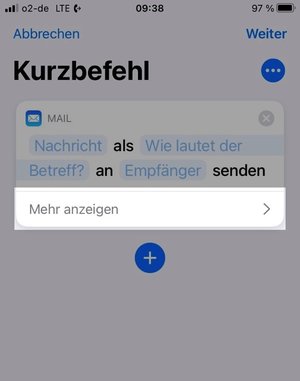
…können Sie alle Parameter anzeigen, die der Baustein aufnehmen bzw. verwerten kann:
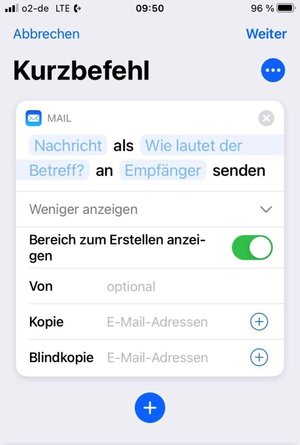
Tragen Sie nun als erstes die Ziel-E-Mail-Adresse als Empfänger ein. Tippen Sie dazu auf „Empfänger“ und tragen Sie in dem sich öffnenden Feld eine Empfängeradresse ein. Sie können dabei auf Ihre Kontakte aus dem Adressbuch zurückgreifen, indem Sie z.B. den ersten Buchstaben des Kontakts tippen (es öffnen sich Vorschläge aus Ihrem Adressbuch) oder auf das blaue Plus-Zeichen am rechten Ende der Zeile klicken. Selbstverständlich können Sie auch völlig frei eine E-Mail-Adresse eintippen, die nicht in Ihrem Adressbuch gespeichert ist. Klicken Sie nach Ende der Eingabe oben rechts auf „Fertig“.
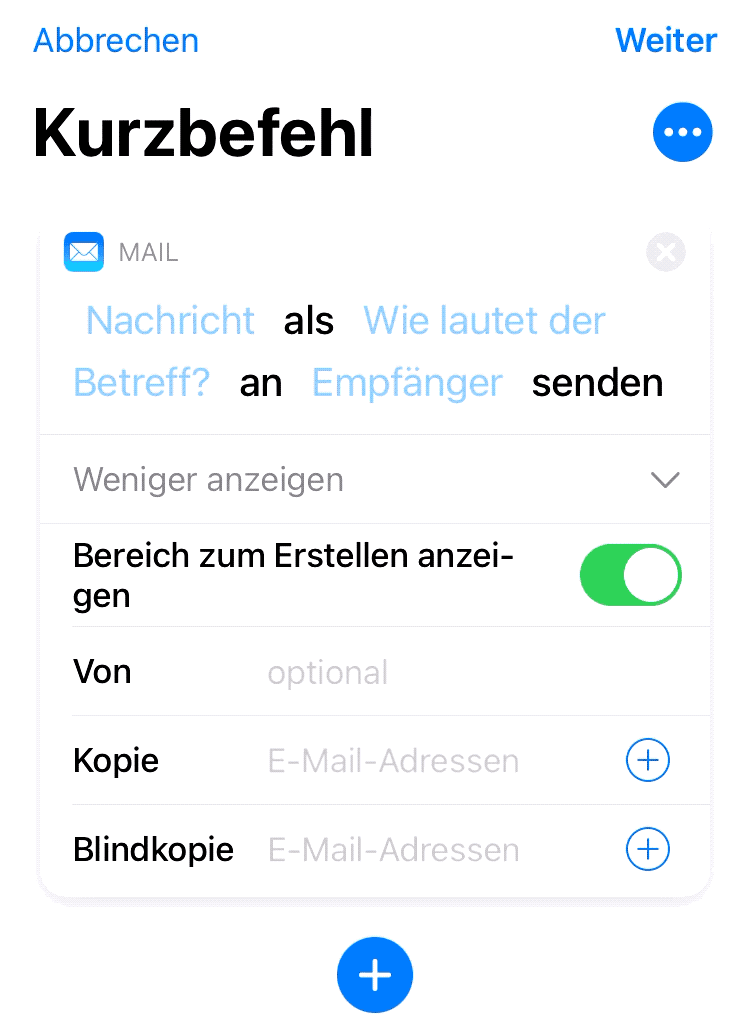
Als nächstes muss festgelegt werden, was im Betreff und im Text der E-Mail stehen soll. Das geschieht über die beiden Felder „Nachricht“ und „Wie lautet der Betreff?“:
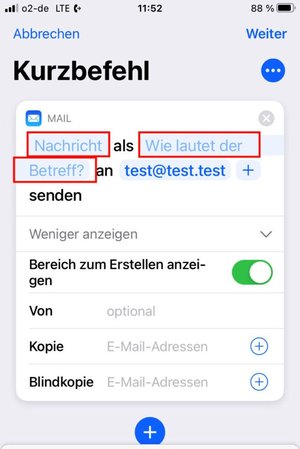
In diese Felder können Sie jetzt einfach festen Text einsetzen. Das ist sinnvoll, wenn Sie z.B. einen Kurzbefehl mit einer vorgefertigten, immer gleichen Nachricht anfertigen möchten, die Sie dann mit einem Tap an immer den gleichen Empfänger versenden möchten. Manchmal macht im anwaltlichen Alltag das z.B. Sinn, um einen immer gleichen Vorgang neu anzustoßen. In den meisten Fällen – und so auch in unserem kleinen Beispielsfall – „lebt“ ein Kurzbefehl jedoch davon, dass er mit variablen Bestandteilen versehen ist.
So auch hier: Sie wollen eine Nachricht zur Erinnerung, ein Stichwort oder ähnliches, eingeben – bei einer kurzen Erinnerung wohl in den Betreff, den Sie dann in Ihrem Mailprogramm im Büro auch wieder schnell finden können.
Tippen Sie hierzu in das Feld „Wie lautet der Betreff“. Es erscheint die gewohnte Tastatur zur Texteingabe. Darüber sehen Sie eine Funktionsreihe mit mehreren Möglichkeiten, eine Variable auszuwählen. Hier wählen Sie nun die Option „jedes Mal fragen“ aus und beenden die Eingabe mit Druck auf „Fertig“.
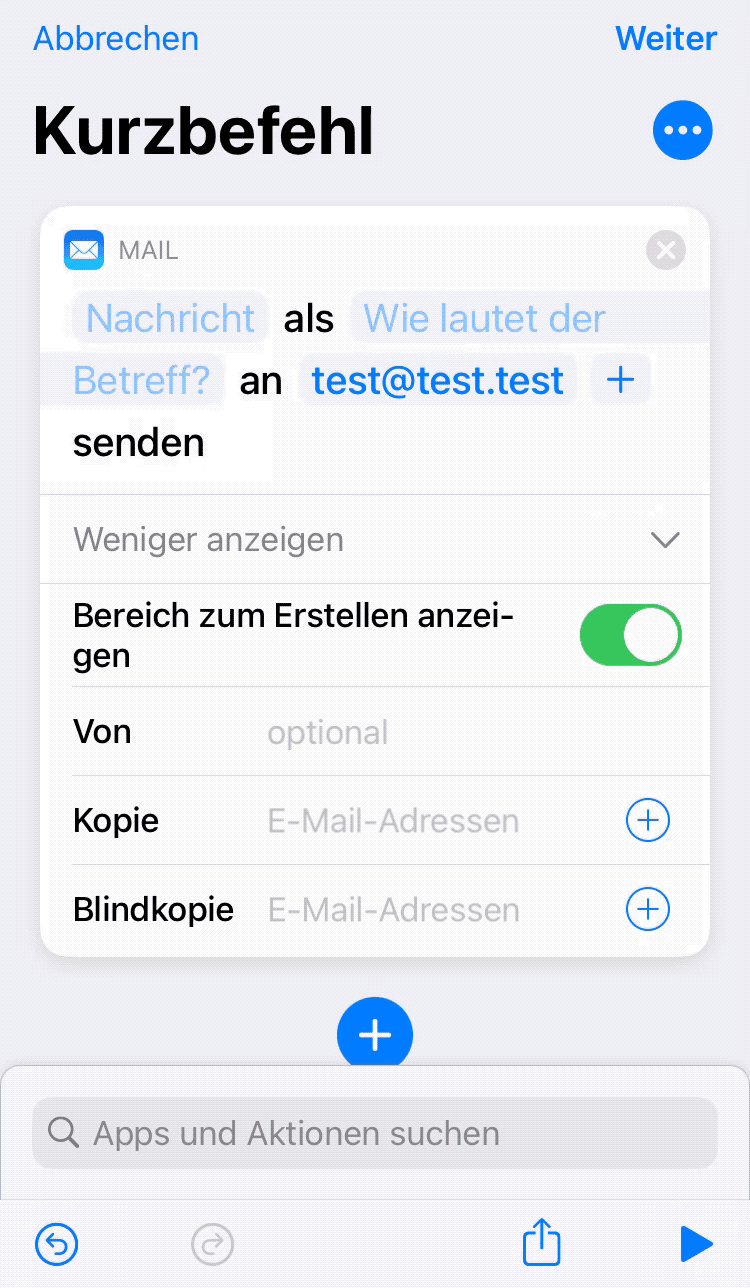
An dieser Stelle können Sie den Kurzbefehl durch Klick auf den blauen Abspiel-Pfeil unten rechts in der App testen. Es öffnet sich zunächst das Fenster zur Eingabe des Betreffs. Anschließend bereitet der Kurzbefehl eine Mail vor und öffnet das Fenster zum Absenden der Nachricht. Empfänger und Betreffzeile sollten dort ausgefüllt sein:
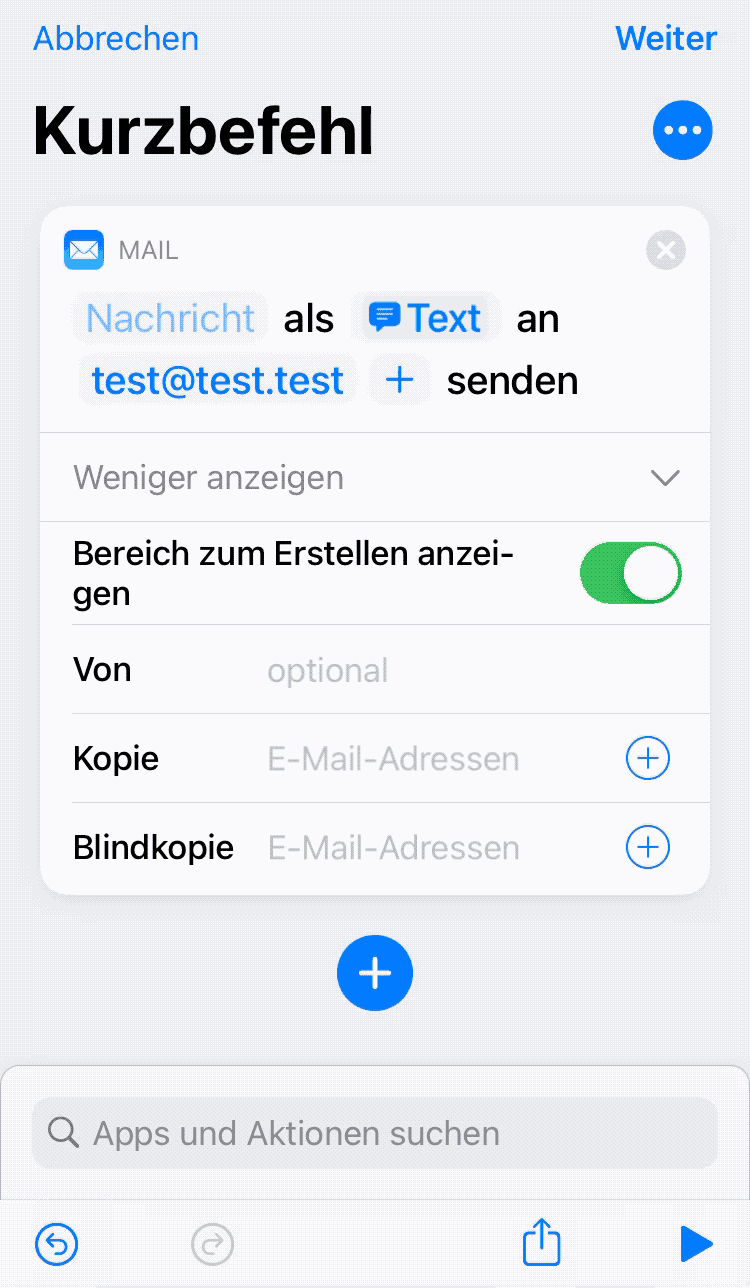
Als letzten Schritt deaktivieren Sie den Schalter der Option „Bereich zum Erstellen anzeigen“:
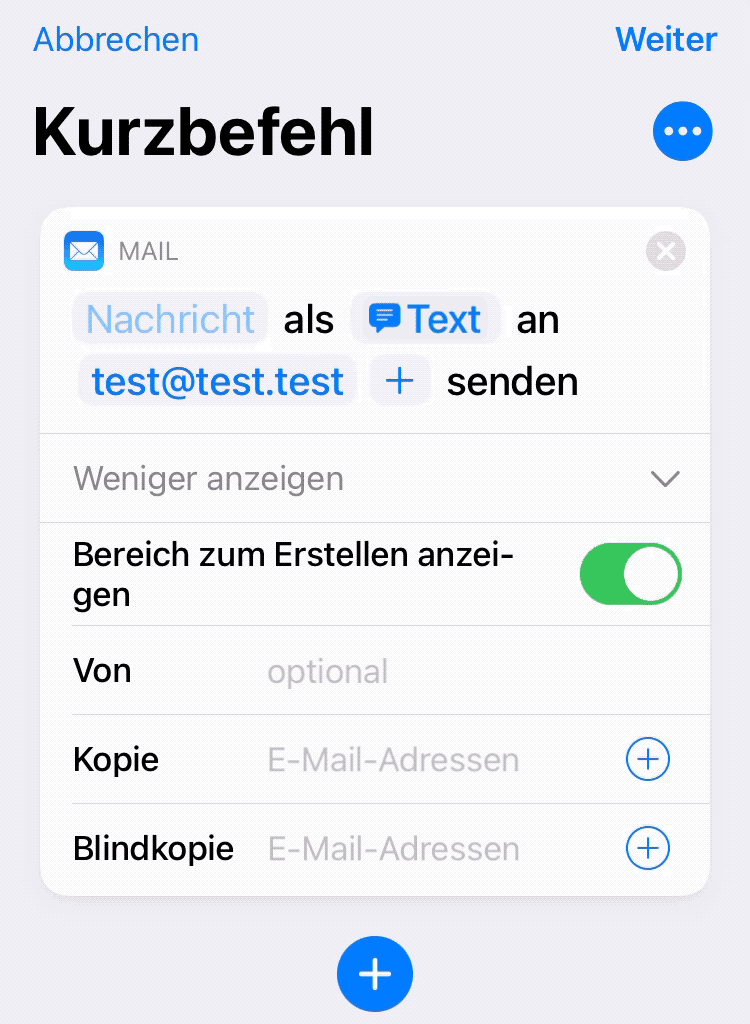
Dadurch wird nach Einsammeln der Eingabe kein Fenster zum Prüfen und Absenden der E-Mail mehr gesendet, sondern diese vielmehr automatisch im Hintergrund versendet.
Jetzt müssen Sie nach Klick auf „Weiter“ oben rechts noch einen Namen für den Kurzbefehl vergeben (z.B. „Mail an mich“). Der Kurzbefehl erscheint dann als erster eigener Eintrag in der App „Kurzbefehle“.
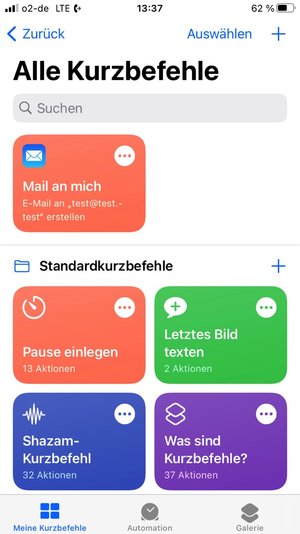
Gratulation – Sie haben ihren ersten Kurzbefehl erstellt! Das war doch ganz einfach, oder?
Aufrufen des Kurzbefehls
Sie können den Kurzbefehl nun theoretisch durch Öffnen der App Kurzbefehle und Tap auf Ihren neu erstellten Kurzbefehl aufrufen. Das ist natürlich nicht sehr praktisch und geht auch nicht schnell. Nutzen Sie daher die Möglichkeit, sich den Kurzbefehl wie eine App auf Ihrem Startbildschirm anzeigen zu lassen.
Kehren wir dafür zur Bearbeitungs-Ansicht des Kurzbefehls zurück: Drücken Sie auf den runden Kreis mit drei kleinen Punkten oben rechts im Kurzbefehlnamen.
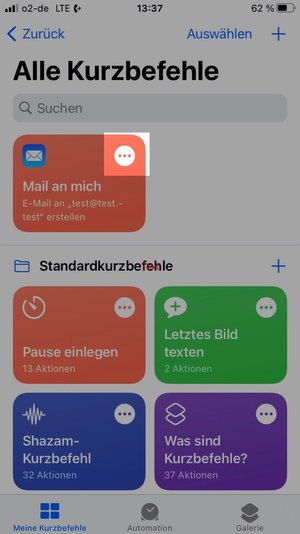
Sie gelangen damit wieder in das Editorfenster. Drücken Sie dort oben rechts auf den blauen Kreis mit drei weißen Punkten, und anschließend auf „Zum Home-Bildschirm“. Im folgenden Fenster können Sie den Namen des Kurzbefehls für den Home-Bildschirm nochmals anpassen (zB kürzen). Nach Tap auf „Hinzufügen“ oben rechts erscheint der Kurzbefehl auf Ihrem Home-Bildschirm.
Jetzt können Sie den Kurzbefehl bequem von dort aus mit einem Tap aufrufen.
Wenn Sie den Kurzbefehl von Ihrer „Heute“-Ansicht (die Sie mit Wischen nach links bei gesperrtem iPhone erreichen) ansteuern wollen, können Sie den Kurzbefehl in der App Kurzbefehle eine von Ihnen angelegte Gruppe verschieben und diese Gruppe über ein Widget zusammen mit anderen schnell greifbaren Kurzbefehlen in dieser Ansicht anzeigen. Eine genaue Anleitung veröffentlichen wir demnächst in unserem Grundlagenbeitrag zu Kurzbefehlen.
Tap, Tap, Tap…
Zum Schluss noch der Hinweis auf ein besonderes Gimmick: Der Kurzbefehl lässt sich auf neueren iPhones mithilfe der iOS-Bedienungshilfen noch einfacher aufrufen: Seit der diesjährigen Version des Betriebssystems – iOS 14 – kann das zweimalige oder dreimalige Tippen auf die Rückseite des iPhones Befehlen belegt werden. So entstehen zwei sehr frei konfigurierbare „Schalter“, die auch Kurzbefehle aufrufen können. Sofern Ihr iPhone die Funktion unterstützt, finden Sie sie in der „Einstellungen“-App unter Bedienungshilfen -> Tippen -> Auf Rückseite Tippen. Haben Sie diese Einstellung aktiviert, können Sie bei aktiviertem Bildschirm, aber auch bei gesperrtem iPhone, mit einem dreifach-Tap oder zweifach-Tap den Kurzbefehl aufrufen – und sich somit in blitzschnell eine Notiz per Mail senden.
Sebastian Feiler, Kurzbefehle auf dem Smartphone: . In: Legal Tribune Online, 23.11.2020 , https://www.lto.de/persistent/a_id/45520 (abgerufen am: 27.07.2024 )
Infos zum Zitiervorschlag
