In diesem Beitrag erfahren Sie, wie Sie Split-Screen und die Multiwindow-Ansicht in Microsoft Word zu Ihrem Vorteil nuten.
Vor der echten Automatisierung steht für mich der kluge Umgang mit Text, einschließlich des intelligenten Umgangs mit Textverarbeitung und den durch sie gebotenen Möglichkeiten, Text während des Editieren zu betrachten. Ein geschätzter Kollege tat neulich kund, er habe ein "sensationelles" Feature seiner Textverarbeitung gefunden: Split-Screen! Mir ist klar geworden, dass es sich hierbei um ein wenig bekanntes Feature von Microsoft Word handelt. Der Beitrag stellt es, zusammen mit seinem wesentlich mächtigeren "Verwandten", der Multi-Window-Ansicht, vor.
Editieren ist Ansichtssache
Egal ob Urteil, Schriftsatz, Gutachten oder Memorandum: Alles verfassen wir heutzutage digital. Arbeitstool Nr. 1 ist dabei die Textverarbeitung, hier zum überwiegenden Teil Microsoft Word. Die Software bietet die volle Bandbreite der Möglichkeiten digitaler Erstellung von Manuskripten, insbesondere die der nicht-linearen Arbeit mit Texten. In einem entscheidenden Punkt hat sich unser Umgang, im wahrsten Sinne des Wortes: unser Blick auf Texte nicht verändert: Unsere digitalen Tools bieten uns standardmäßig nur einen Blickwinkel auf den Text.
Die Zeilen, die ich hier gerade schreibe, stehen mittig auf dem Bildschirm meines iPad. Die App, die ich gerade nutze, bietet mir sogar einen "Schreibmaschinen-Modus" an, mit dem die Textzeile, in der ich arbeite, hervorgehoben wird und wie in guter alter Zeit stets auf der gleichen Höhe verbleibt, während der von mir produzierte Text wie auf einem endlosen Bogen Papier Zeile für Zeile nach oben rückt.
Für das Verfassen kleinerer Artikel oder Abhandlungen ist das eine komfortable Arbeitsweise. Aber die Arbeit mit größeren, systematisch aufgebauten und komplexer gegliederten Texten macht es oft erforderlich, auf andere Stellen im Text zurückzugreifen, um etwas nachzusehen oder eine Referenz aufzugreifen, oder auch, um im Wechselspiel mit dem gerade entstehenden Textteil etwas zu ergänzen.
Die beiden Möglichkeiten, die unser Standardtool Microsoft Word hierfür bereithält, möchte ich im Folgenden kurz vorstellen. Beide sind über das Menü/Ribbon "Ansicht" zu erreichen:

Split Screen
Word bietet zunächst einmal die Möglichkeit, das Editorfenster zu teilen. Hierfür klickt man auf die Schaltfläche "Teilen":
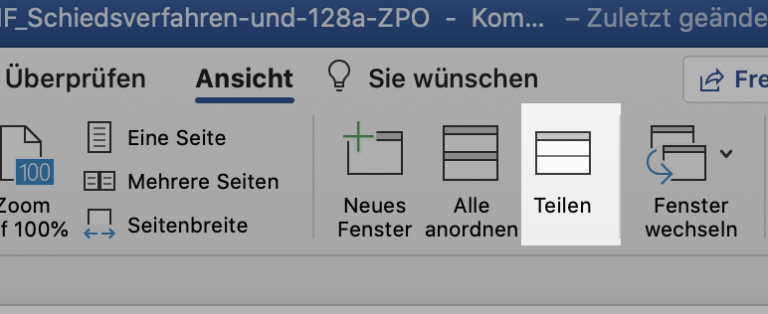
Hierdurch wird das Editorfenster in der Mitte geteilt – angedeutet durch eine horizontale Trennlinie. Eine vertikale Teilung ist nicht möglich, ebensowenig können mehrere Teilungen ausgeführt werden. Die Bedienschaltflächen und Icons am oberen und unterem Rand des Programmfensters werden nicht dupliziert, sondern gelten einfach für den Bereich, in dem der Cursor gerade bewegt wird. Das ist platzsparend und sinnvoll. Die Teilungslinie kann mit der Maus verschoben werden, sodass auch unterschiedlich große Teilungen realisiert werden können.
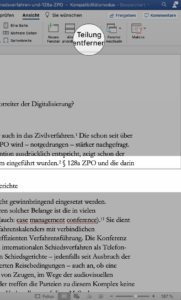
Die Trennung kann durch einen Klick auf die gleiche Schaltfläche im "Ansicht"-Menü, die nun "Teilung entfernen" heißt, aufgehoben werden. Welcher Teil des Dokuments dabei in der Ansicht verbleibt, erscheint auf den ersten Blick etwas erratisch: Word behält den Teil in der Ansicht bzw. denjenigen Fensterteil bei, in dem der Cursor im Zeitpunkt des Betätigend der Schaltfläche nicht platziert ist. Es ist aber auch möglich, die Teilungslinie mit der Maus ganz an den oberen oder unteren Rand des Editorfensters zu ziehen und damit eine Ansicht gewissermaßen "von Hand zu schließen".
Ansicht eines Dokuments in mehreren Fenstern
Die oben vorgestellte Methode eines einfachen, schnellen Split Screens bietet schon eine gute Möglichkeit zum intelligenten Arbeiten mit einem Dokument, ist aber nach meiner Erfahrung zu begrenzt für einen vielseitigen Einsatz. Schon der bloße Umstand, dass das Editorfenster nur horizontal, nicht aber vertikal geteilt werden kann, schränkt den Bearbeiter ein – insbesondere, da heutige Bildschirme mit dem 16:9-Format eher für eine vertikal geteilte Ansicht geeignet sind.
Doch auch hier gibt es Abhilfe: Mit der Option "Neues Fenster"…
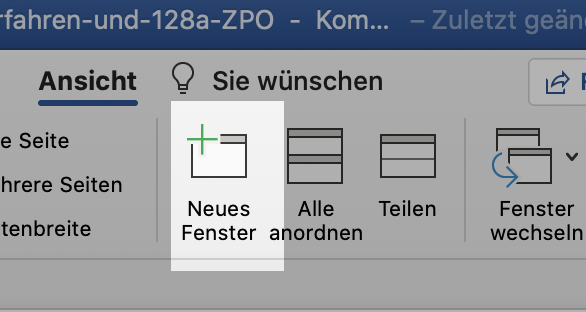
…kann ein weiteres unabhängiges Programmfenster mit einer Ansicht des gleichen Dokuments geöffnet werden:
Im Fenstertitel wird folgerichtig der identische Dateiname angezeigt. Dass es sich um ein Dokument mit mehreren geöffneten Fenstern handelt, erkennt der Benutzer an einer nach dem Dokumenttitel ergänzten Zahl (1, 2, …).
Das Fenster kann völlig frei bewegt und positioniert werden, es können alle bei Word verfügbaren Ansichten gewählt werden. In der Tat kann es recht praktisch sein, eines der Fenster in einen anderen Anzeigemodus zu versetzen. Ich arbeite an Schriftsätzen z.B. gerne in der Drucklayout-Ansicht (mit verborgenen/komprimierten Seitenumbrüchen und ohne Anzeige von Kopf- und Fußzeile, Doppelklick auf den leeren Abstand zwischen zwei Seiten!) und habe als Referenz noch ein zweites Fenster in der reduzierten Standard-Ansicht geöffnet, oft auch mit verkleinerter Darstellungsgröße, da es mir um den Überblick geht. Oder ich erschließe mir die Schriftsatzstruktur in einem zweiten Fenster über die Gliederungs-Ansicht und lasse dort nur die ersten Zeilen der Textabsätze einblenden.Textmanipulationen in einem Fenster werden unmittelbar live auch im anderen Fenster angezeigt.
Die zweite, dritte … Ansicht schließt man ganz normal über ein Schließen des Programmfensters. Am Ende darf man nicht vergessen, alle Fenster wieder zu schließen, wenn das Dokument insgesamt geschlossen werden soll. Tipp: Word merkt sich das Layout des letzten geschlossenen Fensters als Layoutstandard, und öffnet das Dokument wieder in diesem. Sollte also mit verschiedenen Layouts (zB: Hauptfenster in der üblichen Satzvorschau, Zweitfenster in der "Standard"-Ansicht oder der Gliederungsansicht) gearbeitet worden sein, sollte das Zweitfenster zuerst geschlossen werden.
Einsatzszenarien
Die Einsatzszenarien für diese beiden Lösungen sind vielseitig. Ich nutze den Split-Screen (in Windows-Umgebungen über die Tastenkombination Strg-Alt-S, unter MacOS über Cmd-Opt-S sehr schnell zu- und abschaltbar) meist, um schnell etwas an einer anderen Stelle des Textes nachzuschauen. In allen anderen Fällen, insbesondere, wenn ich einen Schriftsatz redigiere oder in einer längeren Fassung arbeite, öffne ich ein zweites Fenster und habe es auf meinem sekundären Monitor (ich arbeite grundsätzlich mit zwei Monitoren) geöffnet, meist in einer etwas kleineren Auflösung und eher in kompakter Größe. In aller Regel nutze ich das kleinere Fenster zum Nachsehen. Will ich an zwei Textstellen im Wechselspiel arbeiten, lege ich mir beide Fenster in gleicher Größe (und meist identischer Auflösung) nebeneinander. Dies z.B., um in einer Stellungnahme die Inhalte von Sachverhaltsteil und rechtlicher Würdigung aufeinander abzugleichen, oder um eine Einleitung, Inhaltsübersicht oder Zusammenfassung zu einem längeren Textteil zu verfassen.
Auf iOS wird von Microsoft Word zwar seit kurzem der Splitscreen-Systemmodus unterstützt, d.h. es lassen sich auch auf dem iPad mehrere Word-Programmfenster nebeneinander legen. Ein gleichzeitiges Bearbeiten einer Datei in zwei Fenstern ist jedoch nicht möglich. Man kann nur hoffen, dass dieses nützliche und für das Drafting längerer, komplexere Texte für mich mittlerweile „überlebenswichtige“ Feature bald folgen wird.
Features in der Textverarbeitung: . In: Legal Tribune Online, 21.09.2020 , https://www.lto.de/persistent/a_id/45746 (abgerufen am: 31.08.2024 )
Infos zum Zitiervorschlag

