Endlich wieder Präsenzvorlesung - doch der Laptop ist auch hier dabei. Egal, wie schnell der Prof spricht: Felipe Molina Gaviria zeigt, wie Du Word-Mitschriften schnell und übersichtlich sortierst, ohne etwas in der Vorlesung zu verpassen.
Der Umgang mit Office-Programmen zählt zum Alltag von uns Jurastudierenden. Wir schreiben in der Vorlesung mit, füllen das Skript der Professorin aus, fertigen Hausarbeiten an, erstellen digitale Klausuren oder kopieren Folien aus Powerpoint in unsere Aufzeichnungen. Im Vergleich zu früheren Generationen von Jurastudierenden haben wir es damit schon sehr komfortabel.
An vielen Stellen können wir uns den juristischen Office-Alltag aber noch einfacher machen und lästige händische Arbeit ersparen. Die folgenden fünf kleinen Tipps und Tricks können Dir Deinen juristischen Alltag mit Microsoft Word weiter vereinfachen.
Tipp #1: Der "magische" Pinsel
An alle Word-Freaks und Digital Natives: Bitte auch Ihr nicht abschalten! Für viele von uns ist der Pinsel nämlich ein unbekanntes Tool in Word – und dabei doch so hilfreich. In welchen Situationen hilft uns der "magische" Pinsel? Durch ihn kann man sehr leicht die Formatierung einer Textpassage auf eine andere Textpassage übertragen.
Schritt 1: Markiere den Text mit der zu kopierenden Formatierung (Ausgangstextpassage).
Schritt 2: Klicke auf den Pinsel links oben im Symbolleiste (in der Rubrik "Start").
Schritt 3: Markiere nun einen anderen Textteil (Zieltextpassage), der damit das Format der Ausgangstextpassage erhält.
Möchtest du die Formatierung der Ausgangstextpassage auf mehrere Zieltextpassagen übertragen, kannst du in Schritt 2 einen Doppelklick auf den Pinsel machen und dann in Schritt 3 mehrere Zieltextpassagen nacheinander markieren. Zum Abschluss drückst du die Esc-Taste.
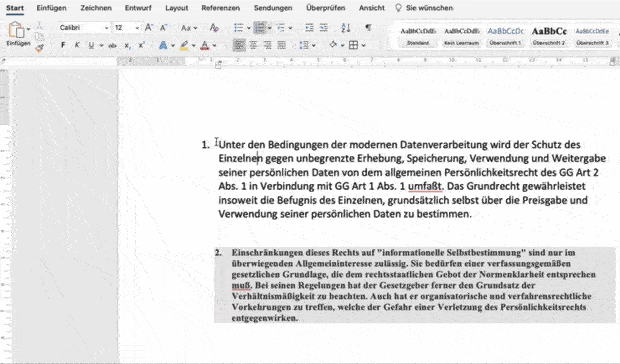
Das Format lässt sich auch durch eine Tastenkombination übertragen.
Schritt 1: Markiere die Ausgangstextpassage.
Schritt 2: Drücke die Tastenkombination UMSCHALT + Strg (Mac: cmd) + C.
Schritt 3: Markiere die Zieltextpassage und drücke die Tastenkombination UMSCHALT + Strg (Mac: cmd) + V, um das Format zu übertragen.
Der Pinsel-Trick klappt übrigens auch in PowerPoint, Excel und Outlook.
Tipp #2: Der Keyboard-Shortcut-Heaven
Massive Zeitersparnis verspricht generell die Verwendung von Tastenkombinationen in Word. Damit brauchst du nie wieder die Finger von der Tastatur zu nehmen, um einfache Textformatierungen vorzunehmen.
Du möchtest einen Begriff in deiner Vorlesungsaufzeichnung durch Fettdruck hervorheben?
Markiere den Text (mit UMSCHALT + Pfeiltasten) und drücke Strg (Mac: cmd/ctrl) + B.
Der Name des Autors, den du zitierst, soll kursiv geschrieben werden?
Markiere den Text (mit UMSCHALT + Pfeiltasten) und drücke Strg (Mac: cmd/ctrl) + I.
Bevor der Rechner den Geist aufgibt, möchtest du noch schnell das selbstgeschriebene Skript speichern?
Drücke Strg (Mac: cmd/ctrl) + S.
Das zuletzt getippte Wort in deiner Vorlesungsaufzeichnung soll doch nicht an dieser Stelle stehen? Du kannst zwar durch wiederholtes Drücken der RÜCKTASTE jeden Buchstaben einzeln löschen, aber bei einem Wort wie "Haakjöringsköd" kann das länger dauern.
Wenn der Cursor rechts neben dem Wort steht, drücke Strg (Mac: cmd/ctrl) + RÜCKTASTE. Wenn der Cursor vor einem zu löschenden Wort steht, dann drücke Strg (Mac: cmd/ctrl) + Entf.
Ein weiterer kleiner Tipp, der Zeit ersparen kann, ist das Markieren eines ganzen Satzes durch einfachen Klick. Halte dazu Strg (Mac: cmd) gedrückt und klicke einmal auf den Satz.

Solche Tastenkombinationen findet man in Word wie Sand am Meer (und man kann sie auch selbst festlegen). Die Faustformel lautet: Bevor man in das Menüband von Word klickt, sollte man kurz überlegen, ob dies nicht auch über eine Tastenkombination möglich ist. Fast jeder Klick in die Menüzeile oder die Symbolleiste lässt sich durch eine Tastenkombination ersetzen. Mit etwas Übung verinnerlicht man die Tastenkombinationen und spart so wertvolle Augenblicke, um der Vorlesung nahtlos folgen zu können.
Tipp #3: Unsichtbare Tabellen
Unsichtbare Tabellen sind sehr gut geeignet, um Inhalte sauber zu strukturieren, ohne dass die Tabelle für den Leser oder die Leserin erkennbar ist. Als Beispiel seien Literaturverzeichnisse genannt (wenn man sie nicht ohnehin automatisch generieren lässt).
Schritt 1: Lege in Word zunächst eine reguläre Tabelle an.
Schritt: 2: Fülle die Tabelle mit den Inhalten.
Schritt 3: Klicke auf den Button Rahmen in der Symbolleiste und die Tabelle ist unsichtbar.
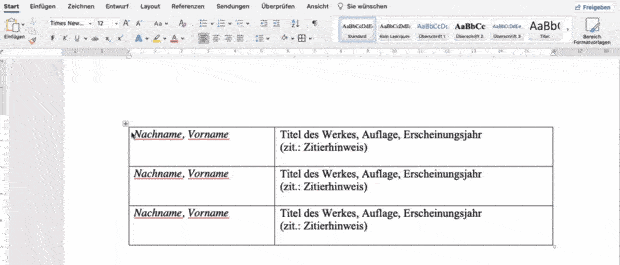
Tipp #4: Seitenumbrüche ausblenden
Solltest du häufig längere Dokumente wie Skripte oder Hausarbeiten in der Drucklayout-Ansicht in Word lesen, stört der größere vertikale Abstand bei Seitenumbrüchen den Lesefluss.
Du kannst diesen Abstand ausblenden. Gehe dazu mit dem Cursor auf den Abstand zwischen zwei Seiten und mache einen Doppelklick.
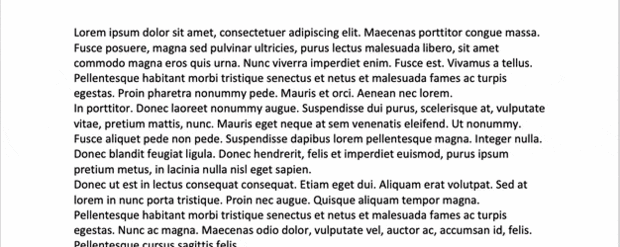
Tipp #5: Juristische Nummerierung hinterlegen
Die juristische Gliederungsnummerierung ist speziell und leider bietet Word sie von Haus aus nicht an. Das zu verwendende alphanummerische Gliederungssystem (A. / I. / 1. / a) / aa) / (1) / (a)) ist in Word zunächst nicht zu finden.
Dementsprechend muss man es sich – außer es besteht eine andere Vorgabe oder man kann auf eine bestehende Formatvorlage zurückgreifen – selbst anlegen. Das geht folgendermaßen:
1. Schritt: Klicke in der Symbolleiste (in der Rubrik "Start") auf den Button "Liste mit mehreren Elementen".
2. Schritt: Klicke auf "Neue Listenformatvorlage definieren".
3. Schritt: Richte die gewünschte Gliederung ein.
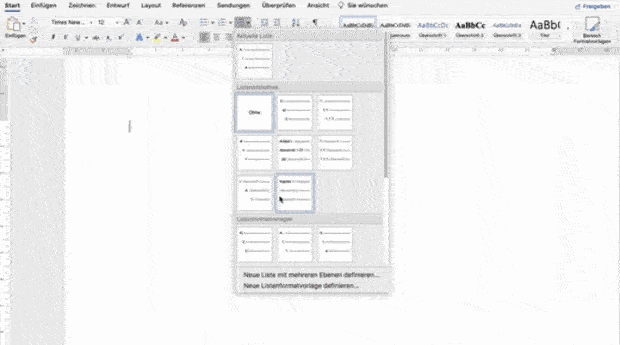
Mit ein wenig Übung lassen sich diese Tipps und Tricks schnell in den eigenen Umgang mit Word integrieren und man freut sich bereits auf die nächsten kleinen Hacks, die einem dort den juristischen Alltag erleichtern. Probiert es aus!
Der Verfasser des Beitrags hat die folgende Version genutzt: Word for Mac Version 16.53 (21091200).
So nutzt Du Microsoft Word fürs Jurastudium: . In: Legal Tribune Online, 15.10.2021 , https://www.lto.de/persistent/a_id/46352 (abgerufen am: 27.07.2024 )
Infos zum Zitiervorschlag






