Für die seit diesem Jahr verpflichtende digitale Einreichung von Schriftsätzen per beA muss der Umgang mit PDF-Dokumenten sitzen. Elena Engels gibt – nicht nur für die Anwaltschaft – Tipps zur (rechts-)sicheren Erstellung von PDF-Dokumenten.
Seit dem 1. Januar 2022 gilt die aktive Nutzungspflicht des besonderen elektronischen Anwaltspostfachs (beA). Das bedeutet, Rechtsanwältinnen und Rechtsanwälte haben zur Einreichung von Schriftsätzen bei Gericht verpflichtend das beA zu nutzen (§ 130d ZPO sowie entsprechende Normen in§ 46g ArbGG, § 65d SGG, § 55d VwGO, § 52a FGO, § 32d StPO).
Alle einzureichenden Dokumente (Schriftsätze und Anlagen) müssen also in elektronischer Form als PDF erstellt und eingereicht werden. Für die Erstellung von PDF-Dokumenten gibt es einige grundlegende Tipps, die bei beinahe jeder Einreichung (und auch darüber hinaus) hilfreich sein können.
Rechtliche Anforderungen an das Dateiformat bei beA-Einreichung
Dreh- und Angelpunkt der technischen Anforderungen an die wirksame beA-Einreichung eines elektronischen Dokuments ist § 130a Abs. 2 S. 1 ZPO, wonach das Dokument „zur Bearbeitung durch das Gericht geeignet“ sein muss. § 2 Abs. 1 der Elektronischer-Rechtsverkehr-Verordnung (ERVV) ergänzt, dass dabei das Dateiformat PDF (portable document format) zu wählen ist (ausnahmsweise ist auch eine Übermittlung im TIFF-Format erlaubt). Durch das PDF-Format soll gewährleistet sein, dass Dokumente unabhängig von Anwendungsprogrammen, Betriebssystemen und Hardware einheitlich dargestellt werden können.
Ob eine bestimmte Version bzw. ein Unterformat von PDF gewählt werden muss, dazu machen die Rechtsnormen widersprüchliche Angaben. Nach § 2 Abs. 1 S. 3 ERVV muss das Dateiformat den Versionen entsprechen, die die Bundesregierung (oder das Bundesjustizministerium) in einer Bekanntmachung jeweils aktuell festlegt (Bekanntmachung gültig ab 1. Januar 2022, abrufbar hier). Das sind aktuell die Versionen PDF 2.0, PDF/A-1, PDF/A-2 oder PDF/UA.
Andererseits lässt sich § 2 Abs. 2 ERVV entnehmen, dass die technischen Standards der Bekanntmachung zum PDF-Unterformat nur Soll-Vorschriften sind. Allein aus anwaltlicher Vorsicht ist jedoch dringend angeraten, sich an die Vorgaben der Bekanntmachung zur PDF-Version zu halten. Aus ganz praktischen Gründen bietet es sich an, das Unterformat PDF/A zu wählen, weil es - anders als die anderen Unterformate - standardmäßig beim Konvertieren von Word-Dokumenten in PDF ausgewählt werden kann (dazu später). Der technische Hintergrund von PDF/A garantiert, dass alle für die Anzeige des Dokuments erforderlichen Daten (insbesondere verwendete Bilder und Schriftarten) auch in der Datei abgespeichert sind und kein Rückgriff auf außerhalb der Datei liegender Informationen erforderlich ist. So ist sichergestellt, dass sich auch zu einem späteren Zeitpunkt der Inhalt oder das Layout des Dokuments nicht mehr ändert.
Bis zum Jahreswechsel 2021/2022 war zusätzliches Erfordernis für die „Eignung der Bearbeitung durch das Gericht“ die Durchsuchbarkeit des Dokuments (vgl. § 2 Abs. 1 S. 1 ERV a.F.). Das wurde im Zuge der Überarbeitung der Rechtsnormen fallen gelassen und der Passus ersatzlos gestrichen. Auch die Bekanntmachung des Justizministeriums enthält eine entsprechende Vorgabe nicht mehr. Dennoch ist auch hier aus Gründen der Vorsicht geraten, die PDF-Dokumente weiterhin in durchsuchbarer Form einzureichen.
Wie erstelle ich ein durchsuchbares PDF/A-Dokument?
Beim Konvertieren von Word- in PDF-Dokumente ist das leicht. Wird in der Speichermaske bei Word als Dateityp PDF ausgewählt, kann sodann über den Button Optionen die Kompatibilität mit PDF/A ausgewählt bzw. geprüft werden. Üblicherweise ist hier das Häkchen standardmäßig gesetzt und muss nicht jedes Mal ausgewählt werden:
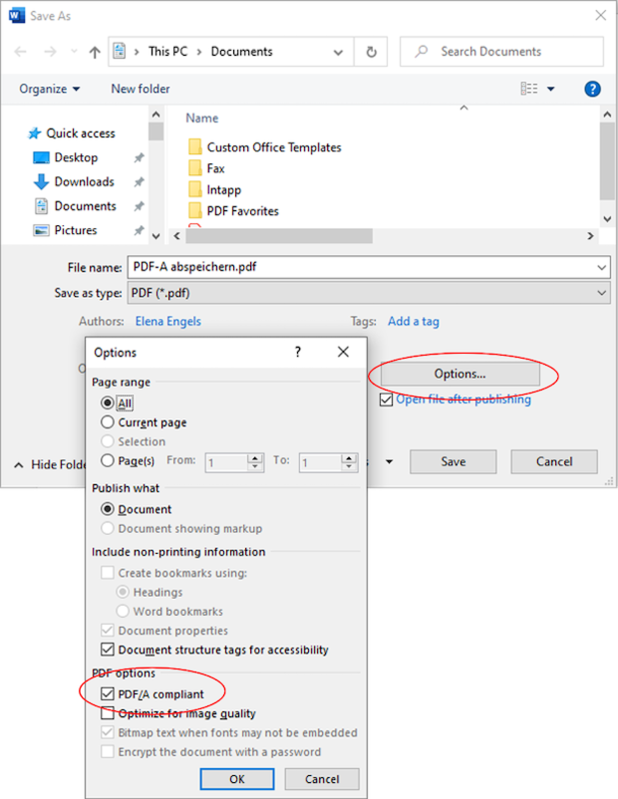
Häufig sollen neben konvertierten Word-Dokumenten auch bereits existierende PDF-Dokumente eingereicht werden, zum Beispiel Scans, die als Anlagen einzureichen sind. Um solch ein Dokument PDF/A-konform umzuwandeln, muss es einmal neu gespeichert werden und im Speichervorgang das PDF/A-Format ausgewählt werden, was die meisten Vollversionen der PDF-Programme ermöglichen (Adobe Acrobat Reader reicht dazu nicht aus). Wer über ein PDF-Druckprogramm verfügt, kann auch dort in den Druckeinstellungen das Unterformat auswählen (hier am Beispiel von Kofax Power PDF Advanced, eine Anleitung für Adobe Acrobat Pro findet sich hier). :
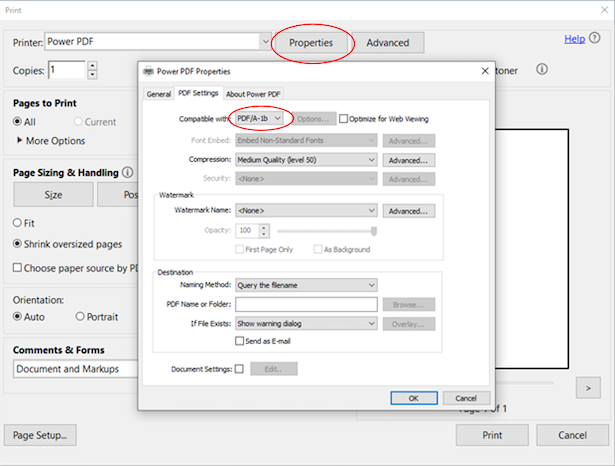
Hat das Abspeichern funktioniert, wird in vielen Programmen oberhalb des Dokuments ein Balken eingeblendet, dass das Dokument mit dem PDF/A-Format konform ist (auch beim Adobe Acrobat Reader).

Außerdem werden dann in den Dokumenteneigenschaften die eingebetteten Schriftarten angezeigt.
Um ein Dokument durchsuchbar zu machen, muss (in der Vollversion eines PDF-Programms, hier am Beispiel von Kofax Power PDF Advanced, eine Anleitung für Adobe Acrobat Pro gibt es hier) eine optische Zeichenerkennung (OCR) durchgeführt werden. Die erfolgreiche Zeichenerkennung ergibt sich nicht aus den Dokumenteneigenschaften, sondern ist nur erkennbar, indem man ein sicher im Text vorhandenes Wort oder Zeichen testweise sucht (Tastenkombination Strg+F zum Öffnen der Suchmaske).
Schwärzen eines PDF-Dokuments
Das Schwärzen eines (einzureichenden) PDF-Dokuments ist eine heikle Angelegenheit. Falsch durchgeführt, können Informationen an das Gericht oder die Gegenseite gelangen, die diese nicht bekommen sollten. Bei einer korrekten Schwärzung hingegen werden alle Informationen aus dem Dokument endgültig gelöscht und lassen sich dann auch für einen selbst nicht mehr wiederherstellen.
Bei der digitalen Schwärzung eines PDF-Dokuments werden zunächst die relevanten Passagen ausgewählt und danach wird die Schwärzung auf alle Passagen angewendet (bei Kofax Power PDF Advanced unter: Security > Redaction > Redaction Properties; zur Schwärzung bei Adobe Acrobat Pro siehe hier).
Die PDF-Programme bieten hierfür einige Erleichterungen an. Beispielsweise können in den Schwärzungseinstellungen bestimmte Wörter oder Sätze eingegeben werden, die (nach erfolgter OCR-Erkennung) das Programm selbstständig erkennt und schwärzt. Geschwärzt werden können auch bestimmte wiederkehrende Bereiche wie Kopfzeilen. Dafür wird die entsprechende Stelle im Schwärzungsmodus markiert und mit Rechtsklick ausgewählt, dass dieser Bereich auf allen Seiten zu schwärzen ist.
Im Anschluss an die Auswahl der Bereiche muss die Schwärzung durchgeführt werden. Dabei ist unbedingt erforderlich, dass auch Metadaten und eingebettete Informationen gelöscht werden:
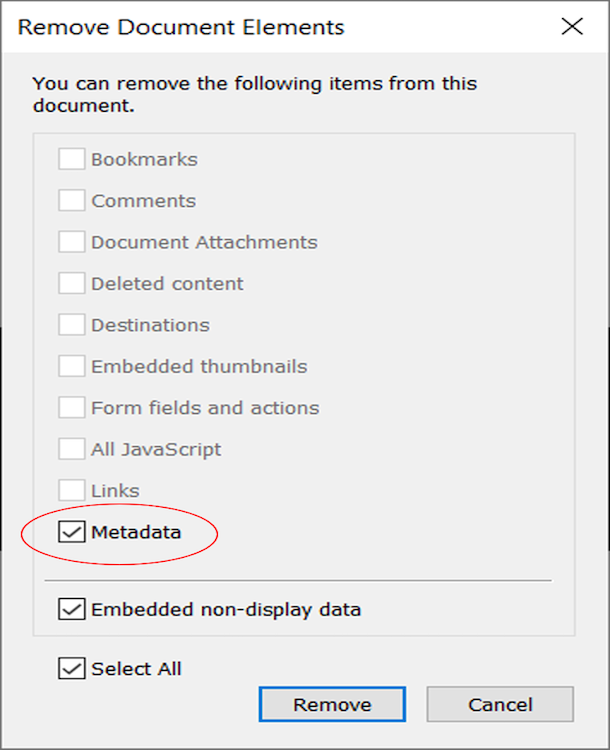
Auch heutzutage noch ist einigen Rechtsanwältinnen und Rechtsanwälten die digitale Schwärzung nicht sicher genug und sie wählen stattdessen den analogen Weg über das Ausdrucken des Dokuments, das händische Ausschneiden und Entfernen der zu schwärzenden Passagen und den anschließenden Scan.
Für eine dauerhafte Schwärzung nicht ausreichend – aber ebenfalls in der Praxis schon häufig gesehen – ist es, über die zu schwärzenden Passagen bloße farbige Objektblöcke zu legen (Achtung: Schwärzungen können nicht ordnungsgemäß über Adobe Acrobat Reader vorgenommen werden). Diese lassen sich nachträglich mit dem Hand- oder Zeigertool wieder aufnehmen und einfach löschen.
Anlagenstempel
Um Anlagen geordnet einzureichen, ist es üblich, sie mit einer fortlaufenden Anlagennummer und ggf. mit Seitenzahlen zu versehen. Man könnte zwar meinen, in Zeiten der digitalen Übermittlung ist dieser Schritt wegen der Dateibezeichnung und der automatischen Anzeige der Seitenzahlen bei den Leseprogrammen hinfällig, aber jedenfalls solange Gerichte noch Korrespondenz ausdrucken und postalisch weitersenden, ist das Einfügen von Anlagennummern und Seitenzahlen weiterhin zu empfehlen. Dafür wird am besten eine Kopfzeile erstellt, in welcher am gewünschten Ort (Links, Mitte, Rechts), in der gewünschten Schriftart und Schriftgröße (zu empfehlen ist eine Standardschriftart in der Schriftgröße 12, Fettdruck) die Anlagennummer eingefügt wird. Seitenzahlen lassen sich am leichtesten über ein Makro in der Kopfzeile ergänzen (hier am Beispiel von Kofax Power PDF Advanced, zur Anleitung für Adobe Acrobat Pro: helpx.adobe.com/acrobat/using/add-headers-footers-pdfs.html). Dafür wird das Makro Seitenzahl ausgewählt und an der gewünschten Stelle per Klick eingefügt. Das mit << >> gekennzeichnete Makro wird sodann die jeweilige Seitenzahl automatisch anzeigen. Nach Wunsch kann vor und nach dem Makro noch ergänzt werden: "Seite <<1>> von 13" o.ä.:
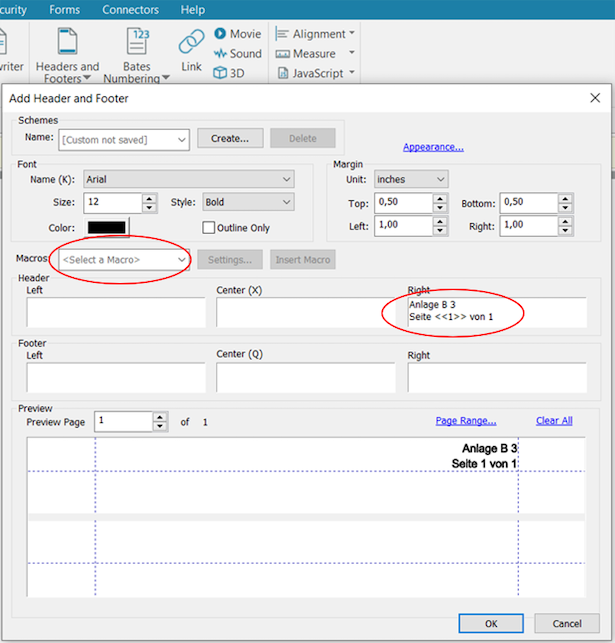
Die Dokumentendaten
Ein letzter Tipp betrifft die etwas versteckten Dokumentendaten. Vielen ist nicht bewusst, dass Informationen wie Autorennamen und "alte" Dokumentennamen über die Dokumenteneigenschaften angezeigt werden können. Es mag nicht erwünscht sein, dass erkennbar ist, wer die erste Version eines Dokuments erstellt hat (und deshalb als Autor auftaucht) oder wie der intern vergebene Dokumentenname lautet (der als Titel auftaucht). Ein letzter Blick sollte daher immer zu den Dokumentendaten gehen, um dort etwaige Interna zu entfernen (diese finden sich etwa durch einen Rechtsklick auf die Datei > Document Properties).
Die Autorin Elena Engels ist Associate bei Freshfields am Standort Düsseldorf. Sie verwendete für diesen Artikel das Programm Kofax Power PDF Advanced, Version 3.1.
Sichere PDF-Dokumente: . In: Legal Tribune Online, 11.03.2022 , https://www.lto.de/persistent/a_id/47791 (abgerufen am: 27.07.2024 )
Infos zum Zitiervorschlag






