Dies ist der erste Teil einer mehrteiligen Serie in Word-Makros. Sie erfahren, wie Sie ein Makro aufzeichnen, ausführen und mit Keyboard-Shortcuts auslösen.
Makros in Microsoft Word können viel händische Arbeit abnehmen und sind daher im Sinne der Automatisierung ein sehr nützliches Werkzeug. Der Umgang mit Makros ist dabei nicht kompliziert. Was ein Makro ist, wie man ein Makro aufzeichnet und wie man ein Makro ausführt, soll im Folgenden beschrieben werden. Wer grundsätzlich mit dem Umgang mit Makros vertraut ist, wird von den in weiteren Beiträgen auf diesem Blog beschriebenen Makro-Lösungen profitieren können.
ACHTUNG: Makros sind ein mächtiges Tool und können daher – versehentlich oder beabsichtigt – auch Schaden anrichten (vgl. die Hinweise zur Verwendung von Skripten, Makros und anderen Automatisierungen). Besondere Vorsicht ist geboten, wenn Sie die in einer fremden Word-Datei (mit der Endung .docm oder .dotm) enthaltenen Makros aktivieren möchten. Tun Sie das nur, wenn Ihnen das Risiko bewusst ist und Sie der Autorin oder dem Autor der fremden Word-Datei vertrauen können! Deutlich geringer ist das Risiko, wenn Sie ein Makro selbst erstellen und verstehen, was das Makro macht. Verwenden Sie in einem selbst erstellten Makro fremden Code (aus diesem Blog oder aus anderer Quelle) daher nur dann, wenn Sie dessen Funktionsweise nachvollziehen können. Dann aber steht der Automatisierung mit Makros absolut nichts entgegen!
Was ist ein Word-Makro?
Ein Makro in Microsoft Word ist eine Sammlung von Befehlen, die nacheinander ausgeführt werden. Diese Befehle können aus der Word-Oberfläche bekannt sein (einen Text tippen, ein Wort markieren etc.) oder es kann sich um logische Befehle (mathematische Operationen, Vergleiche, Wenn-Dann-Anweisungen etc.) handeln.
Diese Befehle sind in der Programmiersprache “Visual Basic for Applications” (VBA) geschrieben. Sie müssen diese Sprache aber nicht beherrschen, um die Funktionsweise eines Makros nachvollziehen zu können. Die meisten Befehle sprechen für sich selbst.
Aufzeichnen eines Makros
Sie können ein Makro direkt in Microsoft Word mit Word-eigenen (“normalen”) Befehlen aufzeichnen; sie müssen also (erst einmal) nicht den Code des Makros selbst bearbeiten. Bei der Aufzeichnung eines Makros registriert Word, was Sie mit Maus und Tastatur tun, und wandelt dies in Makro-Befehle um. Um ein Makro aufzuzeichnen, gehen Sie im Menü auf “Extras” → “Makros” → “Makro aufzeichnen…”. In dem sich öffnenden Dialogfenster
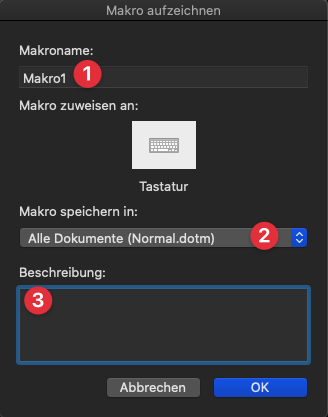
geben Sie bei “Makroname:” 1 einen Namen für das Makro ein. Lassen Sie die Einstellung bei “Makro speichern in:” 2 auf dem Standardwert “Alle Dokumente (Normal.dotm)” und erklären Sie bei “Beschreibung:” 3 für sich selbst kurz, was das Makro machen soll.
Sobald Sie auf “OK” klicken, wird die Aufzeichnung des Makros gestartet. Zur Kennzeichnung der Aufzeichnung erscheint neben dem Mauszeiger eine kleine Pergamentrolle – diese zeigt Ihnen also an, dass Word gerade aufzeichnet. Geben Sie nun Text ein, nehmen Sie Formatierungen vor und tun Sie alles, was das Makro später selbstständig ausführen soll. Wenn Sie damit fertig sind, gehen Sie im Menü auf “Extras” → “Makros” → “Aufzeichnung beenden”. Damit ist Ihr Makro aufgezeichnet und in der globalen Dokumentvorlage “Normal.dotm” gespeichert. Soll das Makro über das Beenden von Word hinaus verfügbar bleiben, müssen Sie beim Beenden von Word (jetzt oder später) das Speichern der Änderungen in dem sich öffnenden Dialogfenster
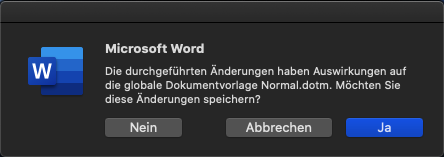
mit “Ja” bestätigen.
Ausführen eines Makros
Ausführen lassen sich Word-Makros sowohl über das Menü als auch über eine Tastenkombination.
Über das Menü
Gehen Sie im Menü auf “Extras” → “Makro” → “Makros…”.
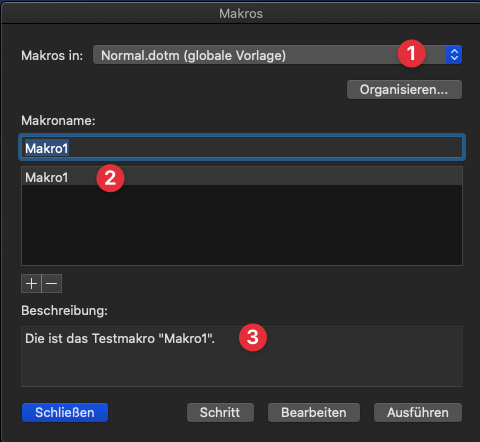
Wählen Sie bei “Makros :” 1 die Option “Normal.dotm (globale Vorlage)” aus, um nur die dort gespeicherten Makros anzuzeigen. In der Liste unter “Makroname:” 2 erscheinen dann alle in “Normal.dotm” verfügbaren Makros, wobei unter “Beschreibung:” 3 die von Ihnen beim Erstellen des Makros eingegebene Erklärung erscheint. Klicken Sie auf “Ausführen”, um das Makro auszuführen.
Mit einer Tastenkombination
Um ein Makro schneller ausführen zu können, empfiehlt es sich, hierfür eine Tastenkombination zu hinterlegen. Gehen Sie dafür im Menü auf “Extras” → “Tastatur anpassen…”.
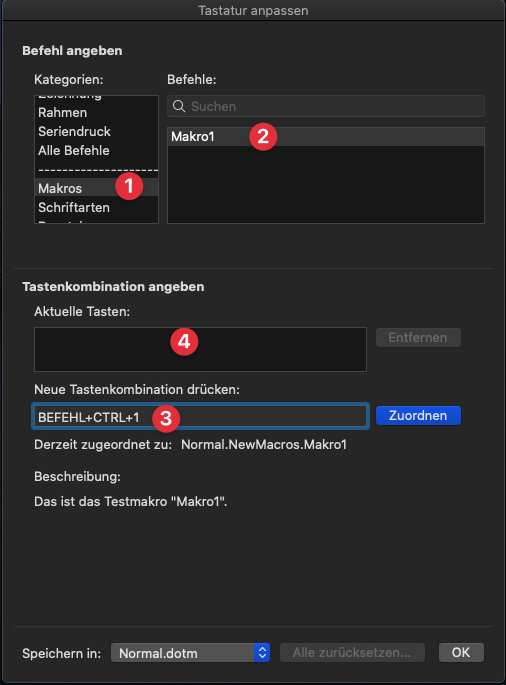
Scrollen Sie im sich öffnenden Fenster links bei “Kategorien:” 1 zu “Makros”. Wählen Sie rechts bei “Befehle:” 2 das von Ihnen erstellte Makro aus. Gehen Sie dann in das Feld “Neue Tastenkombination drücken:” 3 und drücken Sie diejenigen Tasten, mit denen Sie das Makro aufrufen möchten. Beginnen Sie mit einer Sondertaste und halten Sie die Tasten jeweils gedrückt. Verwenden Sie beispielsweise die Kombination cmd + ctrl + 1. Sollte die gewählte Tastenkombination noch vergeben sein, erscheint unter dem Textfeld ein entsprechender Hinweis. Sie können dann entweder diese Tastenkombination dennoch verwenden und die bisherige Zuordnung überschreiben, oder Sie drücken in dem Textfeld die Löschtaste (Backspace) und geben eine neue Tastenkombination ein. Wenn Sie die eingegebene Tastenkombination für das Makro verwenden möchten, klicken Sie auf “Zuordnen”, sodass diese Tastenkombination bei “Aktuelle Tasten: “ 4 erscheint. Klicken Sie anschließend auf “OK”.
Die Tastenkombination ist nun Ihrem Makro zugeordnet. Drücken Sie diese Tastenkombination in einem geöffneten Word-Dokument, wird das Makro ausgeführt.
Beispiel
Als Beispiel möchten wir nun ein Makro erstellen, mit dem das links neben dem Cursor stehende Wort in Fettdruck gesetzt wird.
Erstellen Sie dazu ein neues Word-Dokument, geben Sie einen beliebigen Text mit mehreren Wörtern ein und positionieren Sie den Cursor direkt am Ende eines Wortes. Starten sie dann (wie beschrieben → oben Aufzeichnen eines Makros) die Aufzeichnung eines Makros. Drücken Sie nach Start der Aufzeichnung die Tastenkombination zum Markieren eines Wortes nach links (“alt” + “Shift” + “Pfeil nach links” unter MacOS; “Strg” + “Shift” + “Pfeil nach links” unter Windows). Wählen Sie dann mit der Maus den Fettdruck aus. Drücken Sie anschließend die Taste “Pfeil nach rechts”, um die Markierung wieder zu lösen. Beenden Sie sodann (wie beschrieben → oben Aufzeichnen eines Makros) die Aufzeichnung des Makros:
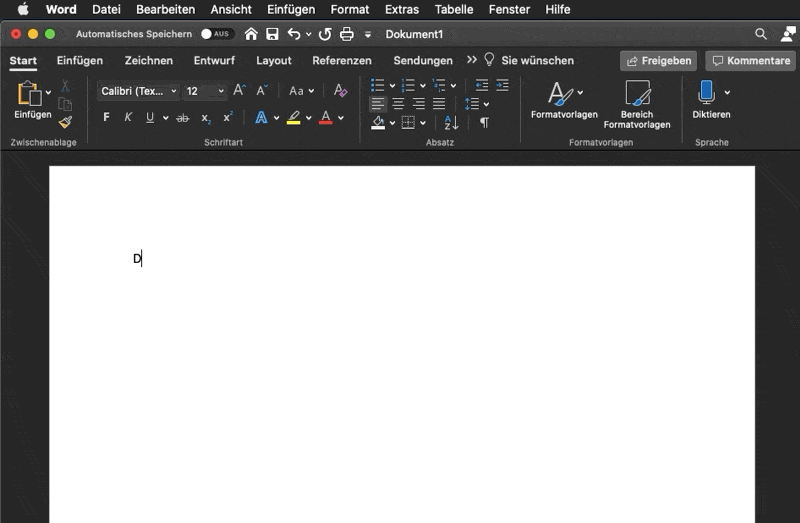
Im nächsten Schritt weisen wir dem neuen Makro1 die Tastenkombination cmd + ctrl + 1 zu:
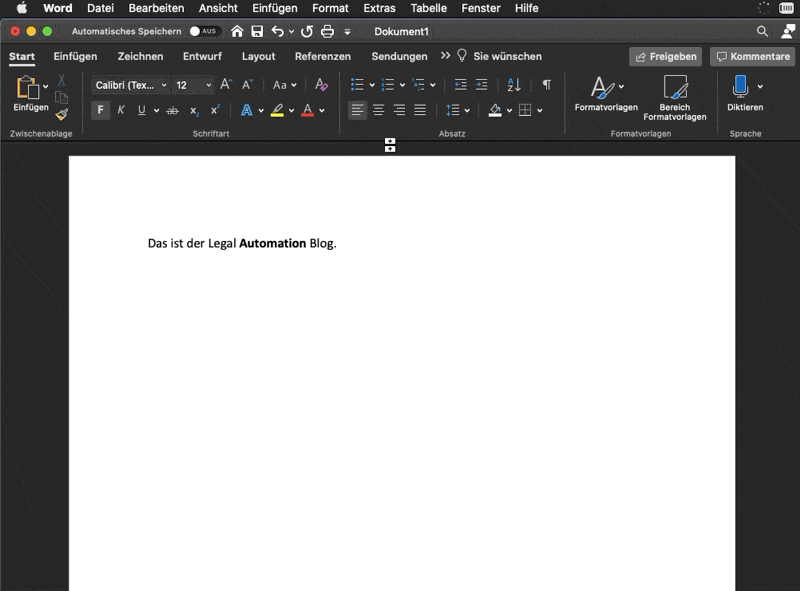
Nun können wir mit der gewählten Tastenkombination cmd + ctrl + 1 jeweils das links vom Cursor stehende Wort in Fettdruck setzen:
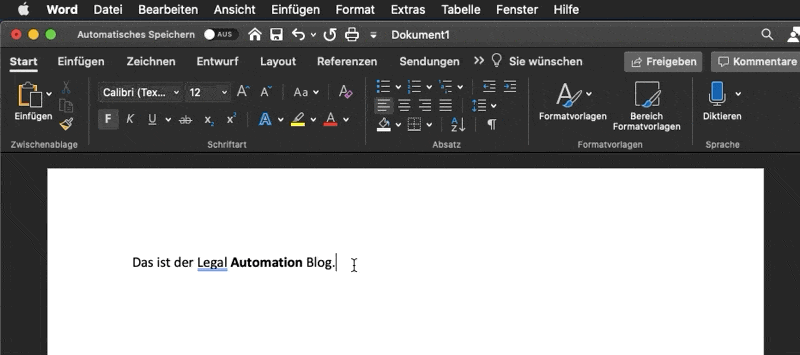
Herzlichen Glückwunsch zu Ihrem ersten funktionstüchtigen Makro in Microsoft Word!
Im zweiten Teil der Einführung zu Word-Markos geht es um das Bearbeiten des Codes eines Makros.
Makros in Word I: Allgemeines, Aufzeichnen und Ausführen eines Makros . In: Legal Tribune Online, 08.08.2020 , https://www.lto.de/persistent/a_id/45803/ (abgerufen am: 24.04.2024 )
Infos zum Zitiervorschlag
